Outlook can handle more than one calendar and has three options for easily viewing them, either individually or combined. Calendars can be displayed side-by-side or the more useful Overlay option. There’s also the ‘New Window’ option.
Choosing the Outlook calendars to view
In Outlook calendar view, use the check boxes in the calendar list to choose which calendars to view. In this example, my personal and work calendars are visible plus calendars for a sporting event and holidays in the USA.
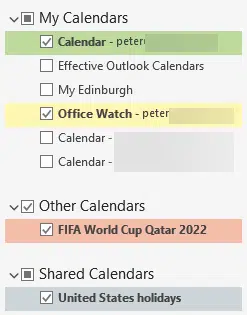
Multiple calendars can be view side-by-side like this showing the four calendars chosen above.

Tip: Outlook color-codes each calendar, but you can change the color by right-clicking on the calendar tab and choosing Color.
Calendar view side-by-side
The little arrows on the calendar tabs control how the calendar appears on the screen, side-by-side or overlaid. Or right-click on a calendar tab and choose Overlay.

Overlay view of multiple calendars
More useful is the Overlay view which combines calendars into a single view with conflicts easily visible.
Outlook defaults to showing calendars side-by-side which is probably less confusing for newcomers but usually not the best way to view multiple calendars.
Use the small arrow on the calendar tab to switch between side-by-side and overlay.
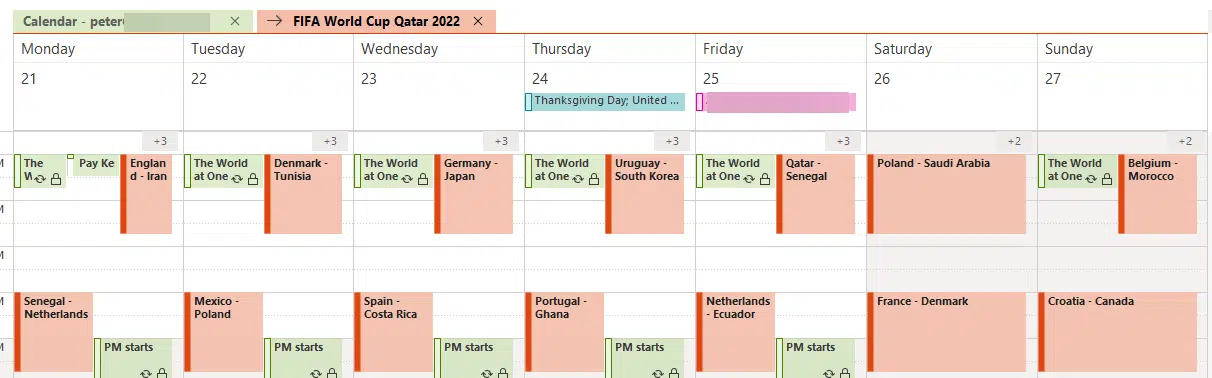
Open in new window
Another, less mentioned, option is “Open in new window”. This is available for any Outlook window, not just calendars.

Each window can show a different calendar or combination of calendars.
Or a calendar can be open in different windows using different calendar views (Day, Week, Month, List etc.
Why don’t Outlook calendars and contacts show in Windows?
Office Watch has extensive help to make Calendars in Word, Excel, PowerPoint and Outlook.