QR Codes are those funny little boxes you see in apps and signs. They were once a bit unusual but COVID have made them part of our lives. You can add them to your Word, Excel or PowerPoint documents.
Scan that code with your smartphone camera and it’ll read information, most commonly a web link. We’ll explain how to add a QR code into Office documents plus a bit on how QR codes work and some of the less well known options.
QR Code in Word
Putting a QR Code into Word is simple because it’s just an image. You can paste it into any Word document, just like any other image.
Make your QR Code with one of the many online creators, see our list below. The result is an image in your web browser. Right-click on the image to see the options your browser allows. Here’s what you’ll see in Internet Explorer and Google Chrome:


With both these and any other browser you should have two options; save the image as a file or copy the image to the clipboard. The latter is the easiest, just copy the image to the clipboard then paste it into your Word document.
Tip: if you think the image might be resized, make a larger image than you’ll reasonably need. An image can be resized to smaller dimensions with little or no loss of quality.
When placed in Word you can move it around just like any image.
To place it over an existing image. In modern Word 2010 and later, click on the base image, right-click and Wrap Text | Behind Text. In Word 2007 it’s called Text Wrapping | Behind Text.
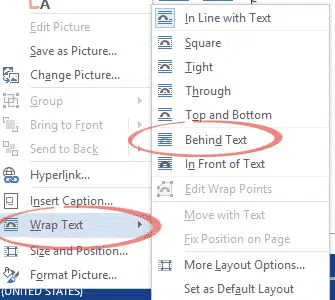
Don’t worry about the references to ‘text’ in the command labels, they are misleading. Since you’ve selected an image, that image will be ‘sent back’ to the bottom layer, allowing other Word objects to appear above it.
With the image on the ‘bottom’ of Word’s layer stack, you can now add the QR Code over it. Drag the QR Code image to the location you want.
A bit more about QR Codes
QR Codes are normally used for web links because it’s simple, take a photo of the QR with your smartphone and the app will open your browser to that site. There are other QR Codes options like phone number, SMS/text message, email address, VCard for sending Contact details, appointment, location (Latitude/longitude) even Wifi login details however all of these require a compatible QR Code reader accepting the de-facto standard for each type.
QR codes get larger and more complex as the text gets longer. Less complex QR codes are more resilient to poor reproduction or spoilage on a paper sign. So it’s best to keep your text as short as possible.
For example here are the QR codes for our short url domain http://ofl.me/, in the middle https://office-watch.com/ and on the right for a long link to Windows for Microsoft Office users :
Notice how the middle and right QR codes have smaller squares and a more complex pattern than the short link on left. The three position or tracking squares get smaller as the QR code gets more complex.
At the extreme, here’s the St Crispin’s Day Speech from Henry V as a QR Code. For such a large code there are additional tracking boxes within the image. Good luck scanning this with any QR Code reader!
QR Codes don’t have to be black on white however it can be hard for software to detect a code when there’s less contrast between the code and background. These examples were colorized using Word’s image adjustment features.
Error Correction
QR codes have some redundancy and error correction so they can still work even if part is obscured or blurry. That’s handy if the code is on a paper sign or at a distance. Some QR Code makers will let you choose the level of error correction. Here are codes for the same web link but increasingly greater (left to right) error correction/redundancy.
The QR Code on far right, with H level error correction, is more likely to work even if torn, smudged or even written over!
Redundancy also means you can add your own design elements to a code as long as they don’t hide too much of the original code. This code still works despite the logo covering the middle of the image.
Quiet Zone
The empty, usually white, space around the QR Code is important. Code readers need that space to discern a code from everything else around it.
Always Test
Always test your QR Codes before publishing them, preferably printed out on the same type of paper. Even if you’ve pasted the images directly from a code maker don’t assume everything will be OK. Definitely test the code if you’ve changed the original code in any way.
You can quickly test a code with your smartphone near a computer screen but the final test is on paper or whatever medium you want.
We tested all the images in this article and they scanned OK on Android and Apple devices, however some are marginal examples and might not always scan correctly. That especially applies to the large ‘Henry V’ Code that’s more likely to fail or return something quite wrong, like a UPC barcode!.
Making QR Codes
There are many code maker sites available.
http://zxing.appspot.com/generator/ is our favorite because you can change the error correction level from low (L) through M and Q to High (H). Use the better error correction if you want to tinker with the colors or add an overlay. It also shows you the ‘raw’ text that makes up a particular type of code.
http://www.qrstuff.com/ lets you change foreground color to match your document design. The code changes as you type in the url so you can see how the code grows and becomes more complex as the text gets longer.
http://goqr.me/ has options to adjust the size of the code
For technical details go to http://en.wikipedia.org/wiki/QR_code





