Microsoft Word’s Equation Editor gives you more formatting options for making fractions look stacked or vertical instead of the usual diagonal or slash look.
We’ve already explained how to type fractions in different ways. Simple fractions with AutoFormat as you type, AutoCorrect to add other fractions as symbols or DIY fractions with sub/super script.
All those options are great but they present fractions in the same format with a diagonal or skewed separator (in blue). The article explains how to make a ‘stacked’ or vertical fraction with a horizontal line (green)
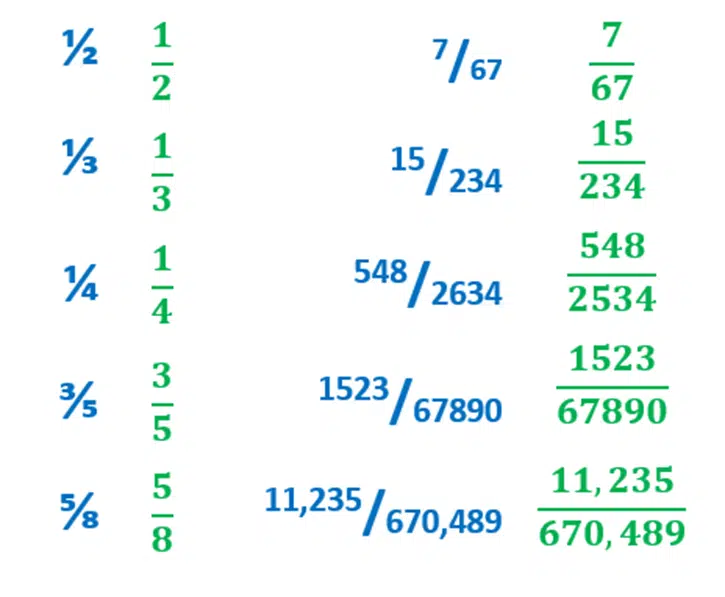
You can display fractions with the numerator directly above the denominator by using an Equation Field.
Select on your page where would like to insert the fraction, then go to Insert | Equation or the shortcut Alt + Equals sign (=) does the same thing.

From there it will add an Equation box into your document.

From there it’s too simple. Just type your fraction as normal, for example 2/10. The equation box will automatically stack the numerator above the denominator.

Fraction display options in Equation Editor
Select the Fraction tab on the Equation tab to choose a different format for your fraction:
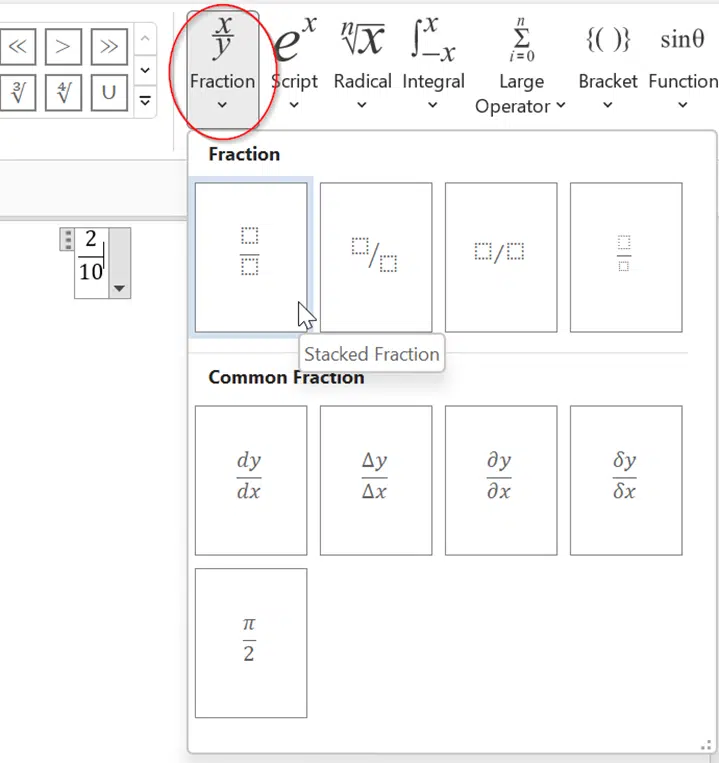
Stacked is the default, takes up more vertical space than Skewed or Linear.
Skewed looks almost the same as the super/sub script option.
Linear is the same as normal typing with a diagonal line between.
Small – also stacked.

Yes, you could make a stacked fraction with a small table but truly, the equation editor is a lot easier.
Typing common fractions in Word and Outlook
Make your own fractions in Word and Outlook
Typing some simple fractions automatically in Word and Outlook