If you know where to look, Microsoft Designer can make graphics big enough for a Microsoft Word page or PowerPoint slide in Microsoft Office, instead of the default social media sizes. We’ll explain how to resize to larger page formats including the missing page sizes.
A concern with Designer is that, for all it’s power, Microsoft seems overly fixated on using it to make graphics for social media like Twitter, Facebook and Instagram. No larger sizes were available to fill a whole page of a Word document (e.g. a cover page) or entire PowerPoint slide (e.g. eye-catching opening/closing screen). There are now larger sizes but you have to dig deep to find them.

Limited size defaults
At present, the default sizes are still very limited, even if you specify a particular size.
We asked for a “Letter page promoting Office-Watch.com” and the suggestions were all landscape for Facebook. Only three size options are shown under the Size menu, Square, Landscape or Portrait.

Resizing in Designer
It’s only when you’ve chosen an initial design in Customize mode that you get close to proper Resize options.
From the top menu with the name of the design, choose ‘Resize’.

Even then, the Resize options seem limited to social media or what Microsoft calls ‘Most popular’.

Create a custom size lets you select a specific width/height in pixels.
Show all – opens with many social media choices including Pinterest and Linkedin.
Scroll past all of those to reach Paper Sizes
Paper Sizes in Designer

Here’s the full list of current paper sizes available (in a more sensible order than in the Designer list).
| Paper Size | Dimensions (width x height) in pixels |
|---|---|
| US letter – portrait | 2550 x 3300 |
| US letter – landscape | 3300 x 2550 |
| A4 – portrait | 2431 x 3507 |
| A4 – landscape | 3507 x 2481 |
| A3 – portrait | 3507 x 4962 |
| A3 – landscape | 4962 x 3507 |
| A5 – portrait | 1749 x 2481 |
| A5 – landscape | 2481 x 1749 |
The main metric paper sizes are represented but not, surprisingly, the US Legal paper size.
Microsoft is using 300 PPI (pixels per inch) to convert physical paper sizes to an on-screen equivalent.
US Legal Paper sizes for Designer
If you want Designer to make full US Legal page graphics use Custom Size and these settings:
US Legal – portrait 2550 x 4205
US Legal – landscape 4205 x 2550
Resizing options
Once you’ve chosen a new size, Designer will show a preview of how it’ll look.
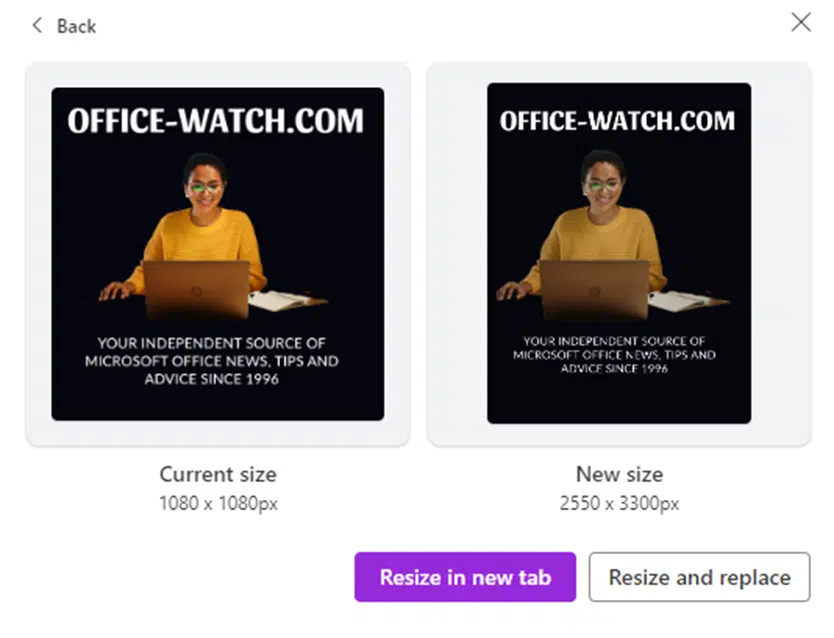
Designer does a reasonable job of adjusting to new proportions but it’s not perfect. In the above example, the image and bottom text are off-center.
So it’s just as well there’s two choices for resizing:
Resize in new tab – creates a copy of the current design plus the resizing adjustments. The default and recommended.
Resize and replace – removes the existing design and puts the resized version in its place.
Or click ‘Back’ (top left) to choose another size.
Whichever option you choose, it’s likely you’ll have to make some adjustments.
How to best use Designer resizing
Since you can’t select a design of any size, you have to start with one of the three options; Square, Landscape or Portrait.
Choose the option that’s closest to the paper orientation you want, either Portrait or Landscape. That will reduce the adjustments necessary when you select another size.
Choose a custom size from blank canvas.
If you start from a blank canvas, it’s possible to setup a page size, though in a roundabout way.
For a new design, choose ‘Blank Canvas’ to see the same three size choices plus Custom size.

Choose ‘Custom Size’ to see the ‘What size do you want’ dialog. Enter the size in pixels (width and height) . Use the page sizes, in pixels, from the table earlier in this article.

Designer now for everyone – no waiting
Don’t wait – start using the new Microsoft Designer now
Word Designer: the quick way to better looking documents