Word in a web browser has a Designer feature, like Designer in PowerPoint, to quickly make great looking documents. Designer uses Microsoft’s templates collection to suggest formatting and design change for the document.
One problem with Designer, like similar Office features, is that they can be overused and too many documents or slides end up looking the same. We’ll show you how to use Designer cleverly.
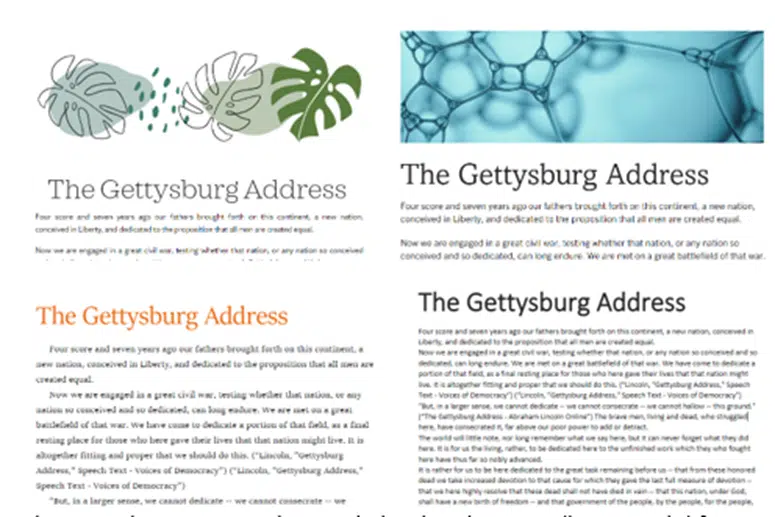
You won’t find this feature in Word 365 for Windows or Mac, but presumably it’ll be something Microsoft will add in the future. For the moment, you can use Designer in Word online and once you’ve made the stylistic changes, the document can be opened in any other Word release (Windows, Mac, Apple, Android, Armadillo … whatever).
Start Word Designer from the Designer button, far right of the Home tab.
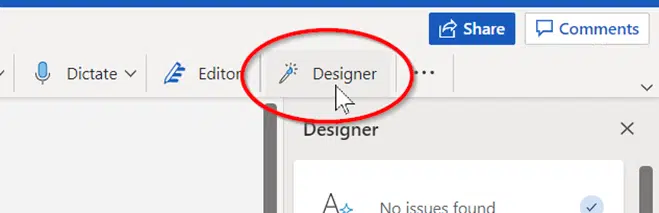
From there, the Designer pane will open on the right side of the screen. Each design will have a small preview of the font style and color combinations. Simply scroll down the list to choose your preferred option.
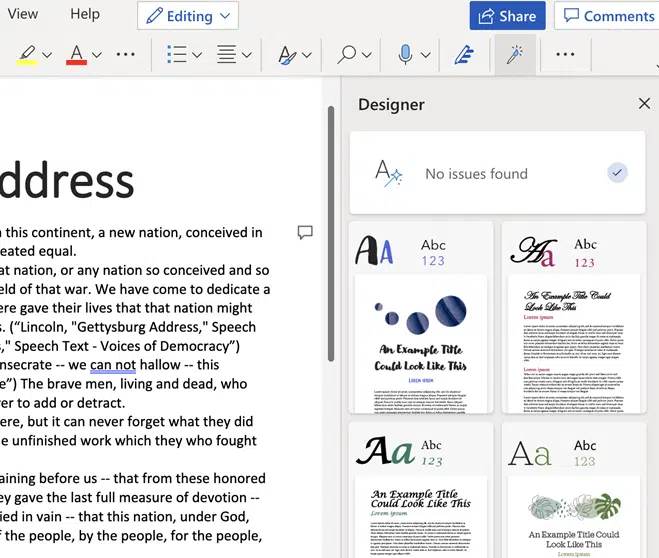
If you want more designs to appear, scroll down to the Show more themes button.
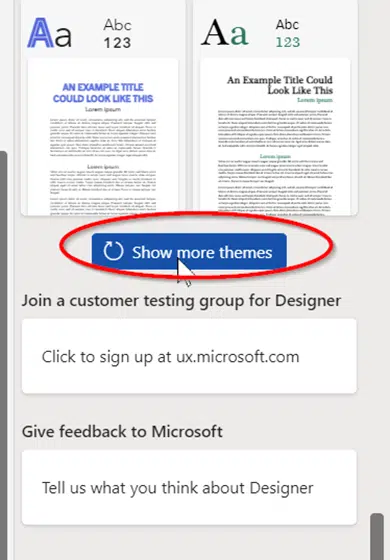
The trick is to choose a theme which is roughly similar to what you want. Don’t worry too much about the colors or details like heading justification because they can be easily changed – and probably should be.
Look for font combinations (headings and body text) that are suitable.
Microsoft has a variety of different designs, some including more fancier designs with images. Once you click the design on the right it will instantly update your document.
If you want to remove the design, just click the undo arrow to remove the applied theme or use the standard Undo shortcut Ctrl + Z.

Designer is just the start
Word Designer, like PowerPoint Designer, is a useful tool but don’t fall into the trap of using the templates just as Microsoft provides. Those same templates get used by millions of people around the world so lot’s of documents end up looking the same.
The images and graphics that come with a Designer template aren’t tailored to the text, look at the Gettysburg examples above. That’s OK because the picture or graphic is just a placeholder until it’s replaced with something better. Right-click on the image and choose Change Picture. We grabbed a photo from Stock Images but you can do a wider image search or use one on your computer or organization.

We also changed the heading color and centered it.
Styles
A quick way to personalize a Designer theme is on the Styles button to choose various different text styles that are included in the design.
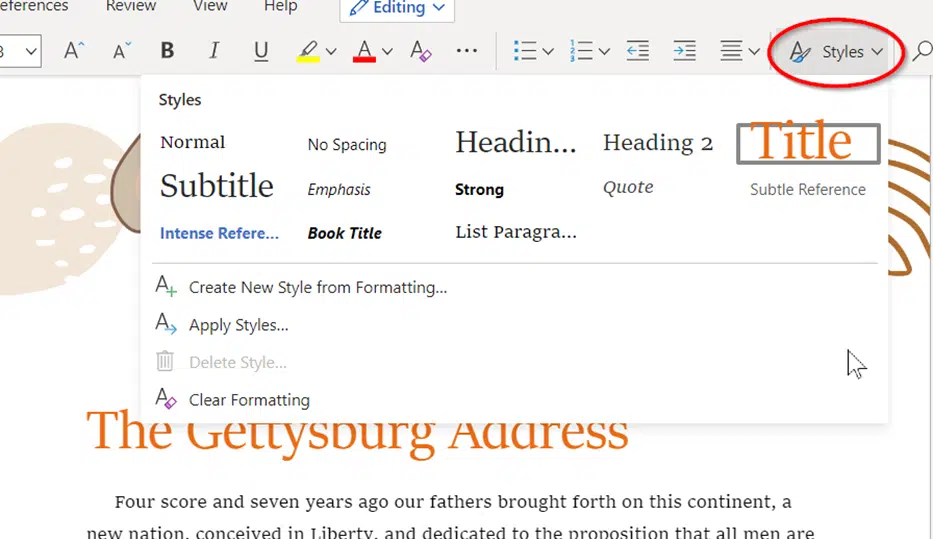
Microsoft Word is beaten (again) by a 14 year-old spelling champ
Where are Word styles saved – document or template
Getting More from PowerPoint Designer