A nice little tool that will make sense of any email header you receive in Outlook.
An email header tells you a lot about the sender and the route the message took to reach you. Emails don’t go directly from your computer to the receiver, they pass through at least two other servers and probably many more.
While there’s useful information in the message header, MX Toolbox is mostly for curious. It can also help explain why Outlook has labelled the email as ‘Unverified’.
MX Toolbox will take an email header (Outlook calls it message properties) and splits it up into more understandable parts. It starts with a look at the path the message took from the sender to you. Here’s an example message from Amazon US.

The message originated from an Amazon server (called a16-6.smtp-out.amazonses.com) then through six different servers at Futurequest.net before reaching a server for the mail receiver (blurred out for privacy).
The email then went through another three servers before reaching the final mail store. Only then can Outlook can get the message to you (via POP, IMAP or Exchange connection).
What’s interesting is the long (well, 12 second) delay. That’s probably the incoming spam filter checking the message before passing it along. To know for sure, you’d have to check with your mail host.
All up, it took 18 seconds for the message to arrive. For most people that’s fast enough, but some business people might be concerned about even a few seconds.
For us, less time sensitive folks, the message analysis can help identify problems with email delivery. Each of the server/steps is a place that can possibly block your incoming emails, for example an over-zealous spam filter.
The rest of the email header analysis converts the sometimes messy look of the header into a more easily readable table.

A lot of it is technical info you don’t have to worry about, but there are some points worth checking:
From — the exact ‘From’ name and address matters to Outlook message rules. Sometimes a small change in the ‘From’ can stop a rule working. Read this with the Spam Checker Version notes.
To – most of us have multiple email addresses or variations. Knowing which address the message was sent to can help solve delivery or subscribe problems.
Spam Status – see what ‘score’ was given to the message and why. The higher the score, the most likely it will be treated as spam (rightly or wrongly).
SPF result – SPF is one email verification available (the other is DKIM). The email header may have the result of an SPF check that the sending computer is authorized to send emails for that domain. Note – a failed SPF check doesn’t necessarily mean the message is bogus. We suspect this ‘fail’ example is wrong.

How to
In Outlook, open a message and go to File | Info | Properties. Click in the Internet Headers box, Select All then Copy (either from the right-click menu or the shortcuts Ctrl + A then Ctrl + C).
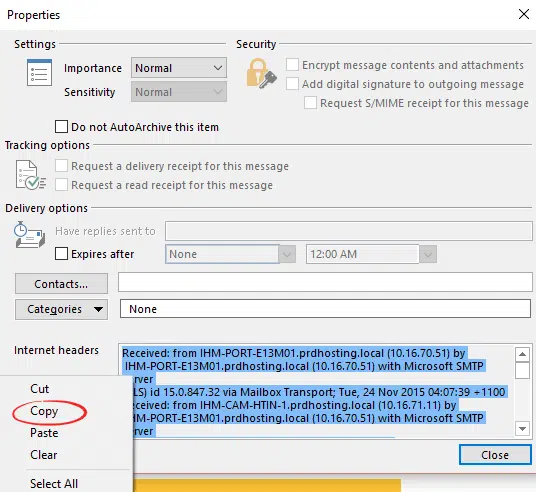
Go to MX Toolbox, paste the entire message header into the box provided and click Analyze Header.
Thanks to Office Watch reader ‘Peter Mc’ for the tip. MX Toolbox has other useful tools for checking email services, like an SMTP server test, MX record lookup and blacklist checker.