The latest Photos app in Windows 11 and Windows 10 has a ‘one stop’ place to resize an image and show the file size after the changes. It’s something users have wanted for over a decade!
Sometimes Microsoft sneaks in something truly good and useful, without the fanfare or hype it deserves. That’s what happened to the Photos app in Windows 11 and Windows 10. The Photos app now has a proper image resizing tool that is handy for lots of situations including Microsoft Office.
For many years the Windows Resize options for an image were limited to choosing dimensions (height/width) with approximate file size.
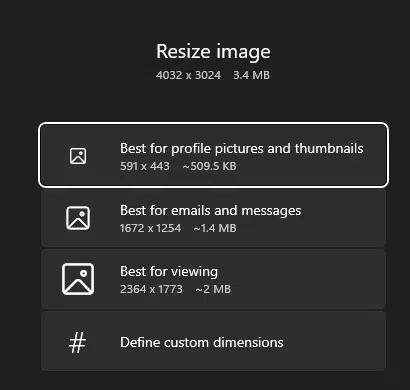
No way to change the image quality without altering the dimensions.
Changing the image file size or dimensions is important in many situations, especially when there’s many images involved.
- Keeping an email below the overall size limit for sending messages.
- Reducing the overall size of a Word document or PowerPoint presentation. A smaller Office document is easier and faster to copy. It’s also more responsive when editing in the app.
- Reducing the size of a photo gallery saved to a smartphone.
Dimensions and image size in one place
The Windows 11 and Windows 10 Photo app, supplied by Microsoft now has a much better Resize with all the options needed to change the dimensions or image quality in one place.

It can be confusing to talk about ‘image size’ which can mean two different things.
Dimensions of an image 640 x 480 or 6″ x 10″ etc.
File size of the image (1MB, 4.4MB etc).
The new Resize feature in Photos lets you change both and see the new file size before saving.
Dimensions
Change the height / width of an image either by pixels or percentage. Alter one setting and the other will change automatically to maintain the same proportions (aspect ratio).
There’s no way to change the aspect ratio (i.e unlink the height/width settings). To do that go to the Edit | Cropping tool.
Image Type
A simple way to reduce the size of some images is to save in a different format. ‘RAW’ uncompressed images can shrink a lot just by saving to a compressed format like JPG for pictures.
The updated Photos app lets you save to JPG, PNG, TIF or BMP.
Image Quality
For JPG images, you can change the image quality (resolution) without changing the size of the image. This is good for emails and instant messages.
See the new file size
Now (finally) the Photos app shows the new dimensions AND file size. The file size is important, especially in emails where there’s often an overall email size limit.

For other image shrinking options see Making pictures smaller – some more options.
Add pictures to your Excel PivotTables
The faster way to insert pictures into Office documents
Designer Erase is a picture edit opportunity for all Office users