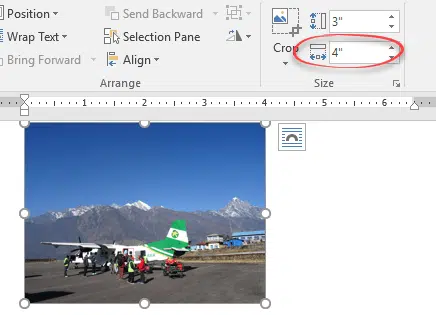You’ve chosen an image, now you have to get it into your Office document. You’d hope there was a single way to do that but, as usual, there’s plenty of options. Outlook has its own special needs, different from Word, Excel and PowerPoint.
There’s also privacy and image size issues to consider.
The simple way is to use Insert | Picture choose the image file from your computer and it’ll be added to the document.
That’s the default but there are options to insert the image, link to the file on the disk or a mix of both.
See Images – Inserted or Linked?
Drop the photo
There’s no need to use Insert | Picture. Just grab the image and drop it into the document.
From Explorer, choose the photo you want. The Preview pane in Explorer shows a decent sized version to help selection.
Right-click on an image and select Copy or use Ctrl + C
Then switch to Word, Excel or PowerPoint and paste the image (Ctrl + V). It will be inserted, not linked.
It’s also possible to ‘drag and drop’ images from Explorer directly into the document.
Multiple images can be selected, copied and pasted together.
From the web
Some web browsers have a choice to copy an image directly into the clipboard.
Choose ‘Copy image’, then just paste into your document. No need to ‘Save As …’ to an intermediate copy on your drive.
Some web sites block the image copying options.
Quick Resizing
Modern cameras make large images. The dimensions of many images are much larger than a document, worksheet, presentation or email.
When you add an image sometimes you only see the top, right corner. Most of the picture, is off to the right or below the window. Sometimes Word will automatically adjust the image to fit the document, it seems to depend on how you insert the image.
Using the corner handles is clumsy in this situation. Depending your computer, it can be slow to shrink.
The fast way is via the Image Format tab (click on the image to make it appear). Change the width to something narrower than the document. Just type a number, (4″ , 5″ or 10cm , 12cm) then press enter to change the dimensions. It doesn’t have to be exact, just a more manageable size.
Now you can see the whole image on the screen, use the corner handles to resize the image exactly.
The Outlook exception
Inserting images into an Outlook email is a little more complicated.
All the above applies to Outlook emails, only if you want to add the image as an attachment.
Putting an image into the body of a message requires a different strategy using Insert | Picture.
Compressing image
Digital cameras produce images that are 4-5MB or more. That’s not much by today’s standards but if you add a few to an email (attachment or in the message) the total size can quickly exceed the maximum permitted (depending on senders and receivers limits).
There’s also the receiver to consider. Sending unnecessarily large images can use up the space on a smartphone or tablet device.
A compressed or smaller image is usually still has high enough quality/resolution for devices and most computers. If someone likes a particular image, you can always send the original picture later.
For in-message images, go to the Picture Format ribbon and find the tiny Compress Pictures button. It’s tiny compared to its usefulness.
For emails, either the ‘E-mail (96 ppi)’ or larger ‘Web (150ppi)’ is usually enough.
There’s no way to compress an image that’s been added as an attachment. You have to compress the image using your preferred photo editor before adding to an outgoing message. Sadly, many image editors (including the Windows 10 Photo app) have many tools but lack the equivalent of Office’s Compress. The old Office Picture Manager had a simple and obvious way to reduce the size of an image, so naturally, Microsoft dumped that program with no direct replacement.
Your Privacy
Many photos contain personal information about you. Most commonly, your location/GPS co-ords are saved with the message. That might seem trivial but many people have had problems arising from their home address being disclosed unwittingly.
We talked about this, Microsoft’s inaction and workarounds, back in 2015. Redmond has shown no interest in fixing this, despite the regular platitudes about customer privacy.