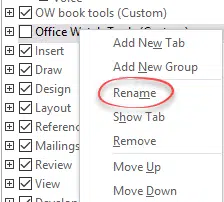Here’s how to make a custom ribbon tab in Word, Excel, PowerPoint or Outlook and how Microsoft has left customers shortchanged for the last decade.
We’ve already talked about customizing the Quick Access Toolbar (QAT) for certain documents. You can make the QAT adapt according to the document you’ve opened. Alas, that’s not possible for the ribbon ever since it was introduced in Office 2007.
You own ribbon tab
Here’s an example of what’s possible. It’s a combination of regularly needed tools plus some Word features that are not on any ribbon. We’ve renamed some items and changed some icons.
What’s added and changed?
The buttons we’ve added aren’t anything special. We made this one as an example of what’s possible on the ribbon, not what you might use. Some of the text labels are deliberately strange, just to prove that the Office ribbon doesn’t have to be boring.
KWN – aka ‘Paragraph Keep with Next’. An example of a command not on the ribbon and renaming it. we often use this command to ensure that a text paragraph stays on the same page as the image or chart below it.
Grow / Shrink Font 1pt – another useful feature not on the ribbon. It’s handy for adjusting text to exactly fit a line but no more.
What you see – a ribbon group label. Groups along the ribbon aren’t necessary but can be helpful.
Side Pane – opens the Navigation Pane at left, renamed to shorter text.
See the entire page – is View | One Page renamed
Page Width – the usual view when typing.
Navigation – a group with three commands not on the standard Word ribbon.
Language – this group puts some frequently used Language options in easy reach.
Some of these options are on various tabs of the default ribbon while others aren’t on any ribbon at all. Either way, they’re now on a single tab for fast access or reference.
How to make a custom ribbon tab
Making a custom ribbon is fairly simple but it’s much the same as changing the Quick Access Toolbar.
Open the ribbon customization box from by right-clicking on the ribbon and choosing ‘Customize the Ribbon…’:
On the left is the list of available commands. The right side are the ribbons in Word, Excel or PowerPoint.
A few features of this page worth highlighting.
Add / Remove – choose an item then click Add or Remove to switch on or off the custom ribbon.
Up / Down – anything on the ribbon can be moved. A tab, section or individual item can move around easily. No need to worry about exact placement of items when you add them to your ribbon because that can be adjusted later.
Finding a command
Finding the command you want isn’t easy but there are some shortcuts to scrolling the long All commands list. Pull-down the ‘Choose commands from:’ list to see some possibilities.
Commands not on the ribbon – possibly the most interesting for Office nerds. All the smaller command options plus some older commands that have been replaced or enhanced.
All Tabs shows the ribbon visible commands grouped according to their type and tab. It includes the default ‘Main’ tabs plus the ribbons that appear as necessary like Picture, Table or Chart.
Make a new tab
Make a new tab by right-clicking on the right-side list and choose Add New Tab
Rename and icon
Custom tabs, groups and items can be renamed. Right-click on any item and choose Rename. We often shorten the long name given by Microsoft or just something different.
For groups and items you can also choose from a relatively limited set of icons. Either to replace the default icon or add one that’s missing.
Export / Import
You can export your ribbon customizations from the Import / Export option at bottom right.
This exports to ‘... Customizations.exportedUI‘ file all custom tabs you’ve made.
The file is plain text XML that you can open in any text editor.
Exporting helps you move customizations to another computer but also opens up more geeky goodness.
Edit out customizations you don’t want moved to another machine. Make sure you don’t break the strict XML tags.
Hide parts of your custom ribbon by changing visible=”true” to visible=”false”
You can edit the XML file to make changes not available from the Office customization interface like including icons from other sources.
Under the hood
Ribbon changes are NOT saved in the document/template as QAT changes are.
No, we don’t understand it either.
Before Office 2007, toolbar customization could be saved for particular documents. Not only did Microsoft drop that from very useful option, they’ve stubbornly refused to even consider restoring it.
Since 2007 ribbon customization seems to have more to do with alchemy than anything fitting for the 21st Century. Ribbon customizations are saved separately and loaded with normal.dotm. Otherwise you need VBA code to load a custom ribbon with a specific template or document.
If you want to delve into the details, start with Greg Maxey’s introduction though the Ribbon editor isn’t available now.
See Also:
Make the Office ribbon suit you – not Microsoft
Make the Office 2007 ribbon go away