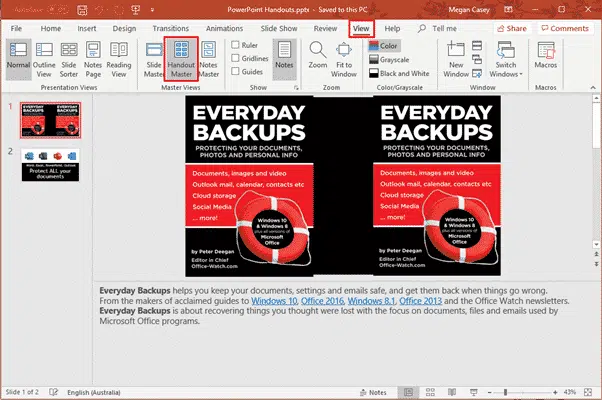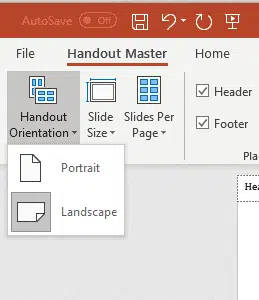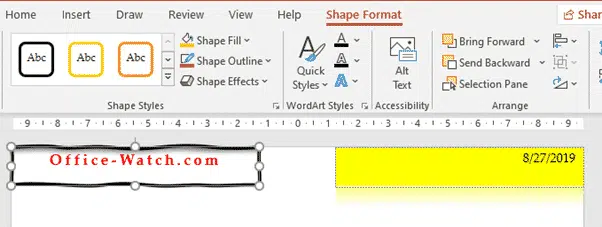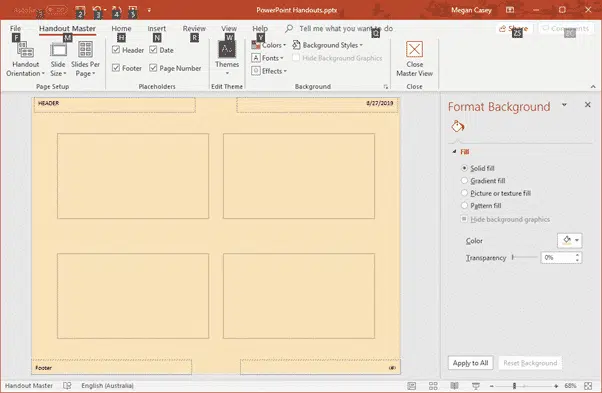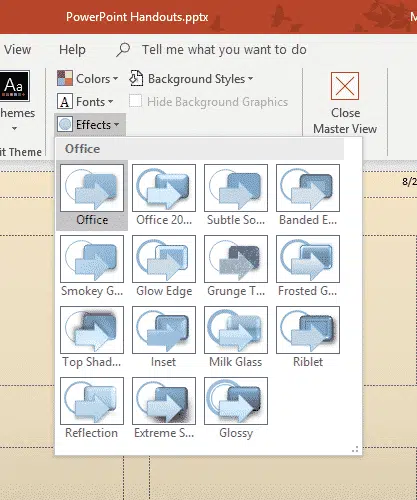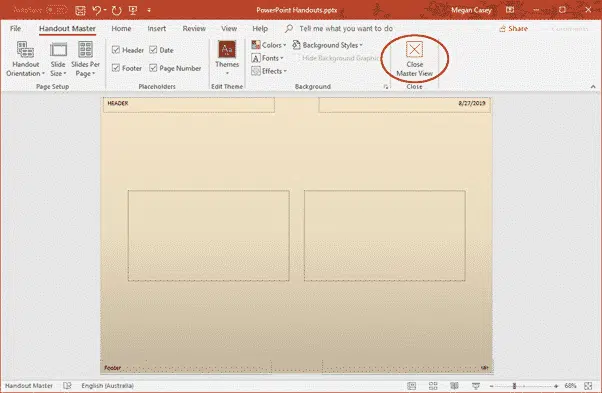Handout Master lets you customize your presentation handouts more than the basics; changing the position and formatting of headers/footers, adding a background color or gradient. Maybe you can help uncover some unexplained mysteries of Handout Master, see below?
Our Quick PowerPoint Handouts article showed you how to go to File | Print to print out a fast handout with copies of your slides. That method has some minor customizations but the Handout Master has more.
The overall look of the File | Print | Handouts choices is way over on the View tab | Master Views | Handout Master.
Handout Master is a bit like a template for handouts but with training wheels. There’s only one ‘master’ available per presentation with a lot fewer choices than customers might like. We’ll take you through what’s possible and, in a future article, look at other choices for making handouts.
View tab | Master Views | Handout Master adds a new Handout Master tab to the ribbon, with a number of different options you can customize.
Page Setup
The first tab on the Handout Master ribbon is the Page Setup options. Here you can choose:
- Handout orientation – whether you want a vertical (portrait) or horizontal (landscape) grid of your slides.
- Slide size – the standard options here are standard or widescreen, but you can also choose to set a custom slide size.
- Slide size – the standard options here are standard or widescreen, but you can also choose to set a custom slide size.
The Slide Size dialog also gives you the option to change the numbering on your slides by setting a different starting number.
When you choose standard or custom slide size, it is possible that some of your slide content may not fit within the new size, so you are asked what you want to do if it doesn’t fit. You can maximize the content (some parts on the sides may get cut off) or ensure fit (the content will be a little smaller, but all will be visible).
- Slides per page – select how many slides you want to print on each page. Note that if you select 3 Slides, there will be a lined area for recipients to write their own notes below or next to each slide.
Placeholders
The Placeholders section is where you set the information that will be printed at the top and bottom of each page. There are basic header/footer options in the quick Handouts but this goes further.
Header, Footer, Date and Page number come in little Placeholder boxes (much like Word Text Boxes). Tick or untick each option to have it appear or disappear from the Master Handout.
Click in each of the placeholder fields to add or edit content. There is a lot of flexibility in what you add here – you can go to the Home tab to add text effects, shapes.
Formatting handout text from the Home tab.
Click back onto the Handout Master tab when you have finished your formatting.
If you don’t like the positioning of the various elements, drag them to move them around to different locations.
Formatting the Placeholders
The placeholder boxes can be formatted individually. Click on the box so the border handles appear. The Shape Format tab also appears with all the familiar options for Fill, Outline and Effects.
Sketchy Shape border and Reflection fill in PowerPoint master handout.
Edit Theme
Choose a theme for the handout master. One of the handout mysteries that even Microsoft doesn’t talk about, see below.
The secret of Backgrounds in handouts.
The Background tab is where you can change the colors, fonts, effects and background of your slides. It’s a bit confusing and that might be why many guides to master handouts gloss over it.
The secret to backgrounds in master handouts is to choose a background style first.
The default background is ‘None’ so none of the other background options will take effect until a specific background is chosen. ‘None’ is different from a White background.
Why choose no background?
If you’re printing handouts to paper then None is probably the option you want. The background color of the handout will be the color of the paper. Printing pages with a colored background uses up a lot of ink and takes much longer to print.
But if you’re printing to PDF for people to read on-screen then a fancy background can be appropriate.
Background formatting
Once you’ve chosen a background then the Color, Fonts and Effects options will show up on the master handout preview.
Colors
Colors dropdown gives you a selection of different color schemes to use, as well as the option to customize your own color scheme.
The color scheme selected here determines which background colors appear for you to choose from in the Background Styles dropdown.
Click Format Background on the Background Styles dropdown (or the arrow at the bottom right corner of the Background section or right-click in the handout area to choose ‘Format Background’) to open up the sidebar with more detailed options for your background.
Here you can choose to fill with a solid color, gradient, picture or texture, or choose from a range of pattern backgrounds.
Gradient Fill
Gradient fill, is a good choice for a printed background. It’s more subtle and less ink consuming than a full color background. The colors of the gradient are again determined by the color scheme you chose, but you can change these if you prefer, along with many other gradient settings.
Tip: change the Format Background | Color to White to reduce ink use on a printed page.
Fonts
The Fonts dropdown on the Background tab allows you to choose a set of fonts to apply to all text in the placeholder boxes. The items in the Fonts dropdown are not single fonts, but pairs of fonts to be applied to headings and body text.
Again, there is an option to set up your own custom pair of fonts.
Effects
The last option on the Background tab is the Effects dropdown, which allows you to select from a range of pre-set effects, such as shadows, reflections, and textures. It’s one of the handout mysteries, see below.
Preview Your Handout
To see a preview of your printed handout, go to File | Print, and click one of the Handouts options under the Full Page Slides dropdown.
Close Handout Master view
When you have finished designing your Handout Master, click the Close Master View button to return to your presentation.
Handout Mysteries
There are two parts of master handouts we’ve not covered because they are quite mysterious. Coverage of master handouts usually skips over these curiosities rather than admit ignorance. Office-Watch.com prefers to admit ignorance, at least for now <g>.
Edit Theme is a mystery even to Microsoft, who don’t mention it on their own How to page. Usually all the themes are greyed out.
Background Effects is also an unknown. How these effects apply in the context of a handout is as clear as mud.
We’ll keep investigating. Perhaps the Office Watch community can unlock these mysteries or can share some clues?