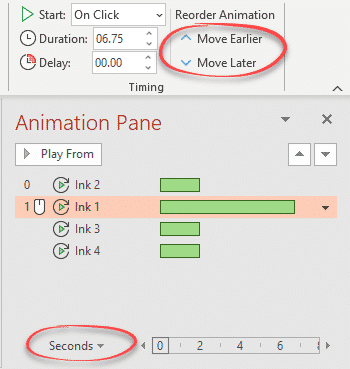PowerPoint for Windows and Mac getting much better ink replay and animation support as shown in a new build for Office Insiders.
Up to now, digital ink drawings could be replayed as a simple animation. That’s been available for about three years starting with OneNote Mobile.
That was OK but, as we noted back in 2016; “There’s no way to change the order of the drawing replay.”. The new Animation options coming to PowerPoint for Windows do that and a lot more.
Handwriting drawn on the screen can be played at originally written speed, made faster or slowed down.
Source: Microsoft
Combine them with some of the existing animation options and there’s a lot to play with. In this article we’ll show the upcoming options combined with some ink animation choices already in PowerPoint 365 for Windows.
Replay or Rewind
On the animations tab are two new Animation options: Replay and Rewind.
You can already replay an ink drawing but now it can be speeded up or slowed down instead of being locked into the original drawing speed. Animations | Timing then Duration and Delay.
That’s a big advantage. Draw carefully without worrying about playback then change the duration of the drawing or stroke to speed or slow its appearance. Delay is one option for adding a pause to an animation.
Rewind starts with the final drawing and reverses the ink strokes until it disappears entirely.
According to Microsoft, there’s a new choice under Effect Options. The ink objects/strokes get played all at once or as individual ink objects.
Source: Microsoft
Those choices change the Start options on individual ink strokes/objects.
All at Once changes the second and later ink objects to ‘Start with Previous’ so they all play simultaneously with the first animation object. It’s the default option after selecting Replay and plays the entire drawing quickly.
But that might not be what you want, which is where ‘By Ink Object’ comes in.
Drawings become animations
At first, a drawing was a single entity. You could replay the strokes but not rearrange them or change individual ink strokes.
A Replay drawing has individual strokes that appear in the Animation Pane as Ink items.
Any animation pane item is individually controlled. Change when it starts (with or after the previous item), add a delayed start or change the duration of that item.
Under the drop-down menu are other choices like Timing which has a Repeat option which could be useful or annoying depending on the context!
Other Animation tricks come into play like Reorder Animation – Move Earlier / Move Later to change the order that ink strokes are played.
The timeline can change scale from the ‘Seconds’ pull-down at the bottom of the Animation Pane – Zoom In or Zoom Out.
Animation by stroke
Individual ink objects or strokes can be animated. Select an individual stoke then choose Add Animation.
The full range of animations are available including Motion Paths and custom paths.
Hint: use Effect Options | Reverse Path Direction to make a motion path that ends with the ink stroke in it’s original ‘as drawn’ position.
Replay and Rewind are in Office for Windows Insiders version 1907 (11827.20002).
Office for Mac Insiders won’t be far behind later in July 2019. Other platforms are promised.