Microsoft Office has a Remove Background tool for images but there are two better, faster and free ways to do the same job.
Background removal lets you get an image with a transparent surround which can be merged/overlaid into any other slide or document more seamlessly (left) than a separate box with non-matching background (right).
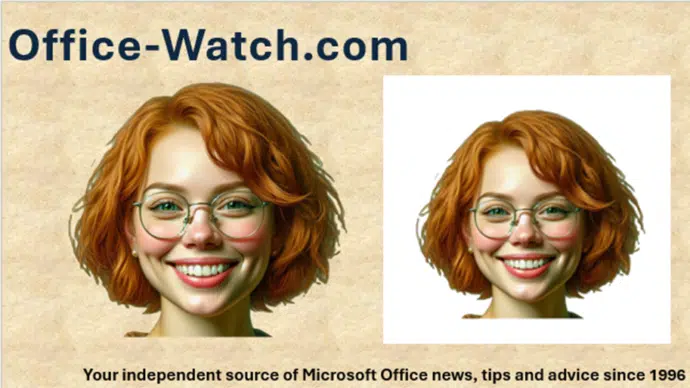
For our tests we’ll use this AI generated image, made with a request for a “green solid color background” to make background removal easier. Copilot didn’t make the background exactly as requested.

Office Remove Background
Remove Background (on the Picture Tools tab) has been in Office for many years. With it you can start with an automatic background removal then choose areas to remove or keep. That’s essential because the initial background selection isn’t great.
After a few moments work we got the head all correctly selected but there’s still many touches of background (green) around the edges. They are time-consuming and fiddly to edit, assuming it’s possible at all.

The result is a jagged edge that looks like a haircut with gardening shears.

Paint in Windows 11 is better
Microsoft Paint in Windows 11 has a far superior system for choosing background from the main subject but with a major shortcoming. It’s an obscure button in the recent releases of the Paint app that comes with Windows 11.

But there’s a downside. Paint’s Remove Background has no manual editing option. You have to either accept the auto background selection or Undo.
It’s a cloud-based method which is much better at selecting background from the main subject, especially in the fine detail around the edges. Look at the hair on each side with the green background color removed between most of the strands.

There are still some touches of background (green), most noticeably on the left, above and below the ear-line.
But overall the result is much better than with the Office Remove Background tool. As long as the image isn’t too large, the touches of background/green probably won’t be noticed.
Microsoft Designer
If you don’t have the recent releases of Windows 11, switch over to Microsoft Designer.
Designer also has Remove Background. Upload any image to a new project, select the image then choose Remove Background.

The result is almost the same as Paint, which is no surprise since both apps use the same cloud system.
The design / image can be downloaded or copied with the ‘Make background transparent’ option on. Then use the image in any app you like.

Photoshop – for comparison
We fired up Photoshop Elements 2024 to see how it would handle Remove Background. The result was disappointing, not as good as the Paint app or Designer.

Photoshop does have a Background Eraser tool (one of the choices for the Eraser) but removing the details is very time consuming.
Perhaps the full Photoshop program does a better job?
The Office app ‘Remove Background’ is showing its age and you’ll get better results with either Paint in Windows 11 or Designer. On the ‘wish list’ is a combination of the modern cloud ‘Remove Background’ service with an elegant way to add/remove the final touches to make the image nice.
How the Background Removal Tool in Office really works.
More free Copilot tricks for Microsoft Office users
What is ‘grounding’ in Copilot?