The Navigation Pane is a great part of Word for Windows and Mac. Don’t miss on the hidden features because there’s more in that side-pane than the obvious.
Navigation Pane is the best and fastest way to move around a document. It’s available in Word for Windows (Microsoft 365 and Office) while the Word for Mac version is similar but lacks some options.
The Navigation Pane shows all the headings in a document. Click on one to jump to that part of the document.
Show Navigation Pane
Turn on Navigation Pane from View | Show | Navigation Pane.
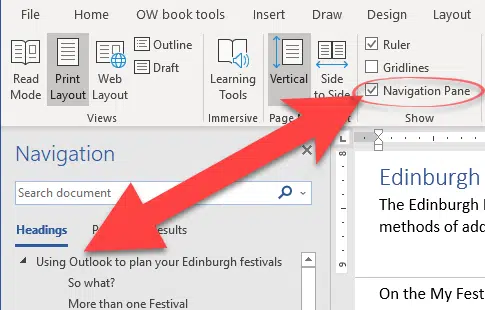
There’s an unofficial shortcut to open the Navigation Pane – Ctrl + F. In earlier versions of Word Ctrl + F opened the “Find and Replace” dialog – now it opens the Navigation Pane to the Results panel.
In the Headings panel, right-click to see ways to move about content, promote/demote heading and create new headings.

For navigation there’s a few useful tricks in that right-menu, at least in Word for Windows.
Expand All – reveals all headings at all levels.
Collapse All – show just the top level headings. Very useful to see an overview of a long document,
Show Heading Levels – lets you select which headings to see and collapse all below that.
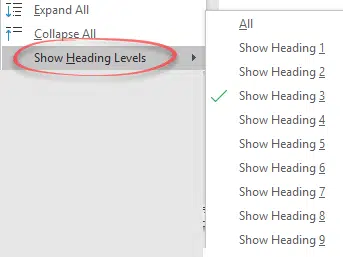
Move sections of a document with the Navigation Pane
In Word for Windows you can click on a heading then drag and drop it to another place in the heading list.
That will move the heading and all the content below it (until the next heading of the same level).
It’s a fantasically fast way to rearrange a document without laborious cut/paste.
Navigation Pane Components
There are four main parts of the Navigation pane:
- Search text box
at the top then three small tabs below it … - Headings view
- Page view aka Thumbnail page view
- Search Results View.
You can Move, Resize and Close the navigation window. Using the mouse you can drag and resize the navigation window so it appears outside the normal Word window.

Page View
Pages view shows thumbnail versions of each page. Click on a thumbnail to move to that page.
Results
When you do a search, the results appear in FOUR different places, three are in the Navigation pane.
Word highlights the search matches in the document itself and on each of the Navigation Pane tabs.
Headings – are highlighted if the search term is within that part of the document
Pages – only pages with the search term are displayed.
Result – shows a snippet of the text around the search term.

Jump to Tables, Graphics, Equations, Footnotes, Endnotes or Comments
On the pull-down men in the Navigation pane are some quick ways to reach non-text parts of Word.

Apart from finding content you can even find graphics, tables, formulas, footnotes and comments given by reviewers in the document. As shown in the below screenshot if we select to find “Graphics” in the document then all the graphics in the document are highlighted and also the total number of graphics in the document is displayed.
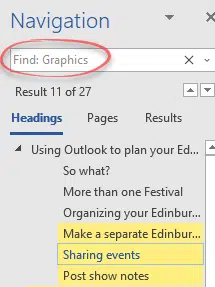
By clicking the two arrow symbols (next to results) you can navigate up and down between the searched results.