Here are 12 suggestions and shortcuts to let you navigate a Word document faster. Word has many ways to navigate a document, most of which are hidden away and not obvious to the casual users.
Once a document gets past a few pages, you need options for moving around that document quickly.
Here’s some tips and shortcuts for moving quickly around a document – large or small.
Hold down the Ctrl key
Simply holding down the control key while using the arrow keys will speed up cursor movements.
When you press the left / right arrows you move a single character – we all know that. Hold down the Ctrl key then a left/right arrow moves a whole word at a time.
Ctrl and the up/down arrows move a paragraph at a time. Alt + up/down arrow also jumps a paragraph at a time.
Ctrl + Home jumps to the start of the document.
Ctrl + End jumps to the end of the document.
All the Word Ctrl + navigation shortcuts
Ctrl + UP arrow – jumps to the previous paragraph
Ctrl + DOWN arrow – jumps to the next paragraph
Ctrl + LEFT arrow – jump to the previous word
Ctrl + RIGHT arrow – jump to the next word
Ctrl + Alt + Page UP – jump to the top of the current document window
Ctrl + Alt + Page DOWN – jump to bottom of the current document window
Ctrl + Home – Start of document
Ctrl + End – End of document
Go Back
Always useful is the ‘Go Back’ shortcut – Ctrl + Alt + Z or Command + Z on a Mac.
This takes you to the last edited point in the document. Press again to jump to the next to last edit point.
It’s useful when you’ve skipped to look at some other place in the document and want to jump back to the last place you were typing.
Last Edit Points
Similar to ‘Go Back’ is Shift + F5 which takes you through the last three edit points in the document.
Vertical scroll bar
If you drag the Vertical scroll block up and down, recent version of Word will show the page number and headings in a tooltip as you move down the page.

By Headings, Word means using the ‘Heading’ styles or a style with an outline level.
Navigation pane
For a ‘tree’ view of your document by headings switch on View | Show | Navigation Pane or in Word 2007 and before View | Document Map

Click on a heading to move to that heading in the document. Click on the wedges to the left of headings to expand/collapse the sub-headings. It’s also possible to select a heading and move it up/down the list which will move that heading and content in the document itself.
Right-click on a navigation pane heading to see various options like Promote/Demote to adjust heading levels.
For viewing and navigation note the ‘Show Heading Levels’ at the bottom which lets you see which heading levels appear in the Navigation Pane.
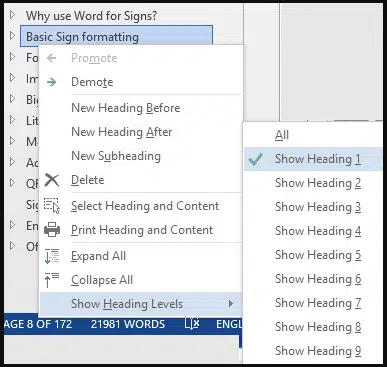
See Word Navigation Pane tricks and hidden options
Open where you left off
Word will prompt you to ‘Pick up where you left off’, in other words where you were last looking or editing the document before saving.
On the right-side is a prompt like this to click on:

As you move your mouse away from the vertical scroll bar the prompt changes to something smaller.

Find | Find Next
There’s always the Find command. Enter the search terms and they’ll appear as a list on the left. The list can appear as Results, highlighted Headings or Pages.

That’s for recent versions of Word. All versions have the Find dialog box which can remain open while you move through the document. Press Ctrl + F to open Find. In recent versions of Word that opens the Navigation Pane and you have to choose Advanced Find to get the familiar Find dialog with all the options. Home | Editing | Find | Advanced Find. Found! Word shortcut to the Advanced Find dialog
The Find dialog box looks like this.

Reading highlight is a handy innovation in the latest releases of Word. It will highlight all the Find results in the document itself.
Find Next is an old favorite. It lets you jump to each Find result without closing the Find dialog box. For example, use it to make changes that a Replace command can’t cope with. Click on ‘Find Next’, click in the document and make the necessary changes then ‘Find Next’ again to jump to the next location.
Find highlighted text
It’s very common for people to highlight some text that they need to return to later … a link to be fixed, fact to be checked or sentence to be refined.
In a Word savvy world we’d all use Comments for these situations but in practice it’s often highlighting instead.
You can scroll through a document looking for highlighted text or use Find to jump between each highlighted item.
Go to Advanced Find, click More then Format | Highlight. Leave ‘Find What’ blank (i.e. find all text) then Find Next.
Word will move to the next highlighted text. You can click in the document (leaving the Find dialog open on the side)

Go To
The often-forgotten part of the Find / Replace dialog is ‘Go To’.

Go forward or back
Go To lets you skip between pages, sections, bookmarks, comments, footnotes, field, graphics, tables or objects.
For example, to move through the document images, use Go To, select Graphics then a + sign in the box. Each time you press ‘Go To’, Word will move to the next image.
Type in a – minus sign to go backwards. Do the same for Tables etc.

The Find/Replace/Go To dialog is non-modal – a nerdy term which means you can work outside that dialog while it’s open. You can edit the Word document, as usual, with the dialog box open at the side or above (like in the example shown above). Just drag the Find and Replace window so it’s not blocking the document.
Move between comments
If there are comments in a document you can move between them from the Review tab | Comments | Previous or Next.

Move between changes
Similarly, you can skip between shared edits in a document if ‘Track Changes’ has been set on while editing.

A reminder that while Track Changes and Comments is designed for document collaboration among many people, it can be very useful for individuals working on a document.
Jump between Word documents
The only reliable way to jump between Word documents is Ctrl + F6 or Ctrl + Shift + F6 in reverse order.
For reasons passing human understanding, Microsoft has disabled the Ctrl + Tab option for moving between documents. How to quickly switch between Word and Office windows