The Immersive Reader features of modern Word 365 are also available in Microsoft Teams and Word Online (browser based Word) to view documents and messages.
Look for the Immersive Reader option on the menu for post threads.
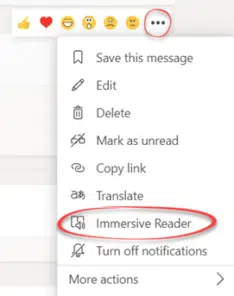
It’s also available on the View menu for any Word documents opened in Teams or Word Online.

The web interface is different from the Windows/Mac version of Immersive Reader and has some changed features too.

Text Preferences

Text Size
Move the slider to change the size of the reading text. This doesn’t change the size of the original document text. The up/down left/right arrow buttons change the text size.
Increase Spacing
changes all the spacing; between letters, words and paragraphs.
Font
only three choices. Calibri (sans-serif), Sitka (serif) and Comic Sans (dreaded).
Themes
really means ‘Background Colors’. Click More colors to see a wider range of choices.

Grammar Options

Syllables
splits words into syllables to help people learning to say/pronounce words.

Parts of Speech
Color codes nouns, verbs, adjectives or adverbs. The pull-downs let you change the colors.

Show labels – adds the n., v., adj. and adv. tags above words.
Reading Options

Line Focus
shows one or more line at a time.
Picture Dictionary
Click on some words to see a little image to explain.

Translate
A useful way to read a document in Translation. Easier to read than the Translation pane in Word itself.
Choose a language then
By Word – doesn’t seem to change the document until you click on a word, then the translated word appears with a ‘speaker’ icon. Click the speaker to hear the word.

Document – translates the entire document as it appears in Immersive Reader. The original document isn’t changed, just the reading view.
Tip: Leave ‘By Word’ on with ‘Document’, then a ‘reverse translation’ is available clicking on each word/character.

Read Aloud
Bottom centre is the play/pause button for reading aloud the document.

Click the settings button:
Change voice speed: use the slider or arrow keys to change how fast/slow you hear the document.
Voice Selection: just Female or Male but can vary according to language.
Clicking on individual words reveals a ‘Read Aloud’ icon for that word and any translation (if selected).

Immersive Reader in Word for Windows, Mac and iPad
Two new video meeting options in Teams
Add your own background image to a Teams call