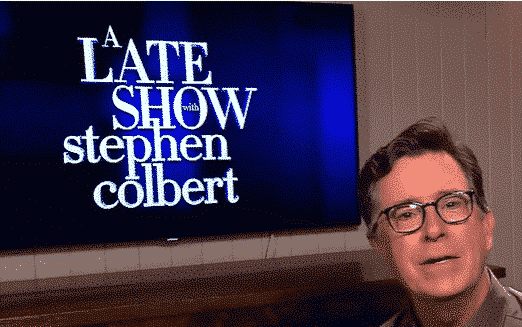Inserting live video into a PowerPoint presentation is possible in different ways.
With online meetings and presentations all the rage, it’s natural that people would like to show themselves and their presentation at the same time.
Either half and half screen (left) or some variation of video in box (right).
Other presenters want a live feed into a presentation to show some external camera or CCTV.
Here’s some of the options available, none of them are perfect but until Microsoft supports live feeds in PowerPoint we’re stuck with these workarounds. This is one of those cases where we’d love to give you a simple answer, but there isn’t one. Just some options you might like to try.
Hey Microsoft – how about it?
Microsoft could quickly add a live video feed option into PowerPoint for Windows and Mac.
It’s apparently possible because there’s a third-party addon and PowerPoint already supports importing video from files and Internet streaming sources like YouTube.
Even if it was a workaround to convert a Windows/Mac video device into a local web stream compatible with PowerPoint – it would be better than what we have now.
Microsoft is currently obsessed with hyping Teams and taking pot-shots at Zoom and Slack. Surely some time and money could be diverted to this timely project? Come on ‘Softies, it would look great in a blog post <g>.
VideoPoint
VideoPoint is a PowerPoint add-on which lets you drop live video into a presentation in a similar way to adding a picture or pre-recorded video.
Input can be from an IP camera or a camera connected to Windows.
As you can see, VideoPoint can use any video device recognized by Windows including Droidcam and SnapCamera.
VideoPoint works for PowerPoint 365, 2019, 2016 and 2013 for Windows only.
Alas, it’s expensive and not for casual use at US$379 for a single computer. Use the 15-day trial before buying to make sure it works with your setup.
Half PowerPoint, Half Video
A quick solution is putting two windows on the shared screen for an online meeting.
Put the PowerPoint presentation on one side and the video on the other. See A better Side-by-Side document view for Windows and Mac
This isn’t a great solution. PowerPoint slides are landscape orientation not portrait so they don’t fit naturally into a half-window.
You could try making your slides fit into one side of the slide (leaving empty space on the other) then shape the window to only show part of the slide. Not an elegant solution.
Screen behind you
Another option is a physical screen behind you with the PowerPoint presentation on that. Deliver your presentation to a camera showing both you and the slides.
Continuing the accidental ‘Colbert’ theme of this article
You might not have a big enough screen and the slides will need to be large enough text/detail to be visible.
Prerecord your presentation
Record yourself giving the speech then drop the video file into the Slide Master for the presentation.
Your recorded speech will have to sync up with slide transitions which could be tricky.
This option would take a little work so it’s probably only good for presentations you’ll want to replay many times or save after first playing at an online meeting.
Expression Encoder?
There is an old workaround that you can try. We could not get it to work with modern PowerPoint and Windows 10.
It involves downloading the decade old Expression Encoder, setting it up to encode a live video feed then inserting that into PowerPoint using a Windows Media Player object.
If you have Windows 7 or 8 with an older PowerPoint you might want to give it a try. Good luck.
New video linking in PowerPoint 2016 and 2013 for Windows
Add YouTube videos to PowerPoint slides
Make a video background in PowerPoint
Text Spacing tricks for better PowerPoint slide titles