One of the eternal questions to Office Watch is about adding characters to an Office document. Symbols and characters not on the keyboard.
The most common requests are for adding currency symbols like Pound £ Euro € or Yen/Renminbi ¥ but can also include the @ symbol which can, even these days, be missing from an older keyboard.
As usual,
Insert | Symbol
You can add these characters in Word via Insert | Symbol which is fine for occasional use. It’s on the Insert tab on the far right of Word, Excel and PowerPoint menus.
Recently used symbols appear on the gallery so you can just click on a symbol to insert.

Or choose More Symbols to open the full Insert Symbol dialog.
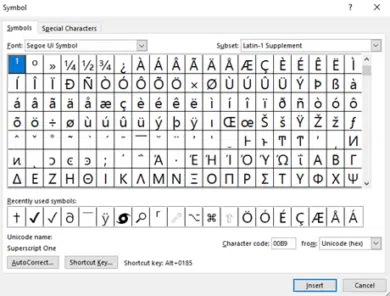
Choose a font and subset category then look through the symbols.
Finding a symbol in Office
You can’t! There’s no symbol search function available which is a major shortcoming. There are thousands of symbols available but Microsoft Office offers no way to find them.
The workaround is the Internet. Search for the symbol you need. We search for the symbol name plus the word ‘Unicode’ (e.g. ‘Trademark Unicode’) to find pages which have the symbols Unicode value.
Unicode is an internationally recognized IT standard for letters and symbols. Each character is assigned a number which all computer systems agree upon. There are over 143,000 characters in the current Unicode list, covering all current languages and quite a few historical ones.
What you’re looking for is a symbols Unicode number in hex. They are often shown with U+ prefix. For example, the Trademark symbol is U+2122 as shown in the right-panel of the Wikipedia page.
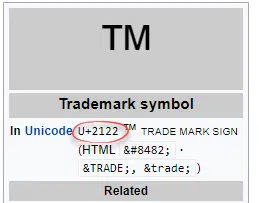
Enter that Unicode hex value into the Symbol dialog, Character Code from Unicode (hex)
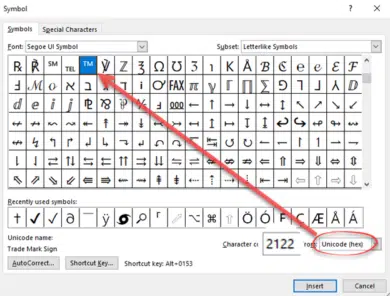
Special Characters
The Special Characters tab has a short list of some symbols with shortcut key (if available).
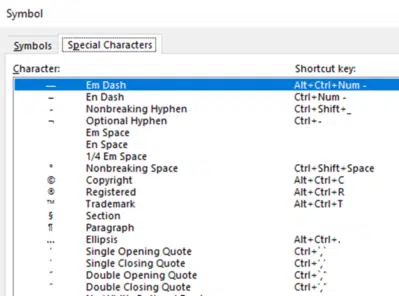
Murphy’s Law says that the symbol you need won’t be on the Special Characters list <sigh>.
That’s OK for occasional use, but what if you regularly type a character that’s not on your keyboard? There are various options for quickly typing symbols you often need.
Add to Quick Access Toolbar
If you’re using Insert | Symbol regularly you can save time by adding it to the Quick Access Toolbar. Insert | Symbol is under the ‘All Commands’ list.
AutoCorrect
AutoCorrect has been around for many versions of Office can be used to insert special characters automatically. Office looks for you typing a string of text and automatically converts it to something else. That’s how Word converts common spelling mistakes, sometimes before you realize it.
In the Autocorrect dialog box you can see all the current conversions available. Microsoft adds a lot ‘out of the box’.

As you can see in this case there’s already a shortcut for the Euro symbol – typing (e) will become the symbol right away. There are also inbuilt Autocorrect items for the Copyright, Registered trademark and Trademark symbols.
If that shortcut doesn’t suit you, change it to something else by clicking that line and changing the details in the Replace / With lines. The trick is ensure your shortcut doesn’t occur in normal typing.
Tilde ~ shortcut trick
We think the two brackets are a bit clumsy to type and there are faster options you could try. For example the tilde ~ character isn’t used a lot and could be the prefix or suffix for a series of two character Autocomplete entries. For example
~e or e~ makes the Euro symbol
~s or s~ makes the UK Sterling symbol
~c or c~ makes the Copyright symbol
~r or r~ makes the Registered trademark symbol
~t or t~ makes the Trademark symbol
~y or y~ makes the Yen symbol
Do you have any personal Autocorrect shortcuts? Tell us about them and we’ll share your tips with everyone.
Shortcut key to type symbol
The Shortcut key button in Insert | Symbol lets you make your own keyboard combo to type in any character. Select the symbol you want to enter then click the Shortcut key button.

Press new shortcut key – click in this box then press the key combination you want to use. It will show up in the box. If it’s wrong, press Backspace to delete and try again.
Currently assigned to – shows any existing shortcut assigned to the new shortcut key you want to use. Ideally it’s [unassigned] .
Save changes in – select the template or document to save the new shortcut. If you want the shortcut to work in all documents, choose Normal.dotm
Beyond Office
These are workarounds and only work within Microsoft Office. You might be on a public computer without Office. In some situations you really want to semi-permanently change the keyboard itself by changing an existing key or key-combination. So for the sake of completeness we’ll mention some other options that might be useful, especially if you’re away from your usual computers.
Copy
The really simple option is to find an existing symbol on a web page, email or document and copy that to the place you need it. The @ symbol for emails can be found on any email address on a web page or document.
Peter has used this trick with a public computer in some remote place with no @ key.
Alt plus shortcuts
You can enter any character if you know the Windows code number for the characters AND the keyboard has a number pad (not the number keys across the top) with Number Lock on.
Hold down the Alt key then type the four digit code. For example Alt + 0128 inserts the Euro symbol into any Windows program.
Registered Trade Mark ® symbol in Word and Office
Trademark symbol in Word, Excel, PowerPoint and Outlook
Micron or mu in Word
Word’s Find can’t find all Unicode symbols and emoji
Type Infinity ∞ symbols in Word, Excel, PowerPoint and Outlook