The workload of students and academics has been made a lot easier with the arrival of Citation features in Word. They are useful for everyone, not just in academia.
Citations are individual references to source material you’ve quoted in your document. A Bibliography is a list of citations and sources used in your document.
Word can manage lists of sources and citations then create a bibliography automatically.
- Maintain a list of the source material you’re using in the document (Word calls these ‘Sources’).
- Make sure the citations are in the correct format or style.
- Move the citations with the quoted material if you rearrange the document.
- Make a Bibliography from the accumulated citations and sources.
Any university student will know about citations and the precision required. Many excellent essays have had marks deducted for just tiny formatting mistakes in citations. We often use citations in a less formal way.
We’ll show you the source, citation and bibliography options in Word which cover many common citation formats.
Note: ‘Style’ in this context is different from Microsoft Word ‘Styles’ which format text and objects throughout a document. For this article we’ll talk about ‘Style/s’ to mean Citation/Bibliography styles (APA, Chicago etc.) or ‘Word Style/s’ to mean the MS Office formatting system.
Citations for everyone
While citations and bibliographies are mainly for education and academic use they can be applied more widely. Use the features to narrate a document, for personal or internal reference only. It’s a way for an author or journalist to track the sources used while writing. The final document can be published without the citations.
Where are Citations?
The citation options are on the References tab, Citations & Bibliography.
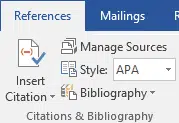
First let’s look at how to add citations and placeholder sources into a document. That’s the way most people start using citations in Word.
Then we’ll check out the various parts of the Citation and & Bibliography system.
Quick Start
Here’s how to quickly start using citations. It’s not necessarily the best way but it’s the most common.
Type in your text or paste in a quote then go to References | Citations and Bibliography | Insert Citation.

Add New Source – create a source (book, document etc.) for the citation. This opens a full source dialog box.
Add New Placeholder – a placeholder is a short form source that you can quickly complete. For a placeholder you just type in a shortname (Word calls it a Tag Name).

Tag or Placeholder Names can only have letters and numbers with no spaces.
Many people use the Placeholder to quickly add a citation without too much disruption to the flow of your writing.
Word adds the citation in brackets showing just the placeholder/tag name.
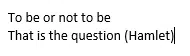
Later you can go to Manage Sources and fill in the rest of the details for the placeholder. When you’ve done that, any citations will be updated with the full details.
Once you’ve added the citations:
- Go to Manage Styles and complete details of any placeholder sources.
- Choose a citation style
- Insert a bibliography
Better Start to Citations
The better way is to manage your sources first. You might not be able to add them all, but you can at least add to your document the main sources you’ll be relying upon.
Go to the Manage Sources dialog and either:
- Copy sources from the Master List to current document.
- Add new sources
Once you’ve done that, it’s a lot easier to insert citations because they’ll appear automatically in the Insert Citations drop-down box.
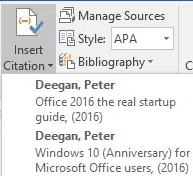
Adding sources first lets you focus on writing with less distraction each time you have to add a new source or placeholder.
Change the citation style to whichever option you need.
Once you’ve added the citations:
- Go to Manage Styles and complete details of any placeholder sources.
- Insert a bibliography
Citation options
There are some options under individual citations.

Edit Citation, a slightly misleading name, should be ‘Citation options …’
Add a specific page reference or prevent Author, Year or Title being displayed for this citation only.
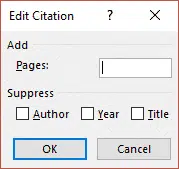
Edit Source, the quick way to change the source including ‘filling out’ a placeholder source or tag.
Convert citation to static text
Update Citations and Bibliography, updates all the related fields. Use this to make sure all the details are consistent throughout the document.
Source Manager for citations in Word
Word’s Similarity Checker warns about plagiarism
Citation and Bibliography tools beyond Word
Add a Bibliography to Word documents