Hyphenating words in Word has many choices; manual, optional, compulsory (non-breaking) and fully automatic.
Manual Hyphen
The simple one we all know. Type the – on the keyboard (properly known as the Hypen-Minus) to hyphenate a word, e.g. choreo-animator. See Of hyphens, em-dash, en-dash and more
Automatic hyphenation
Word will hyphenate long words when they are at the end of a line but only for words in it’s hyphenation list. This makes paragraphs look better and removes large gaps on the right before long words like this:
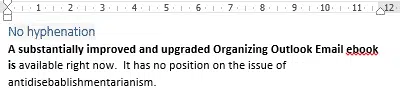
The same paragraph with hyphenation turned on Layout | Page Setup | Hyphenation | Automatic
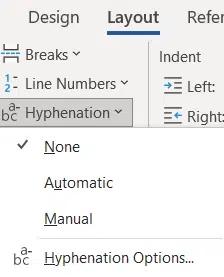
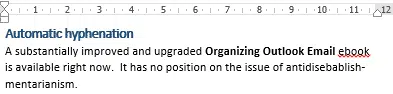
If you have hyphenation on, Word has information and rules to work out the right place to break most words.
Optional hyphen – Ctrl + –
There’s also the ability to enter an optional hyphen – that’s a hyphen which appears only when Word is hyphenating a document and the word needs to be split between lines.
Use this for long technical or product names that aren’t in the standard Word hyphenation data.
Typing Ctrl + – (Ctrl and hyphen) inserts an optional hyphen. In this example each word has an optional hyphen after the letter ‘c’ so it only appears when the word needs to be split at the end of a line.

Non-breaking hyphen – Ctrl + Shift + –
The opposite of an optional hyphen is the non-breaking or compulsory hyphen.
Type Ctrl + Shift + – (hyphen) to insert a non-breaking hyphen.
As the name suggests, this type of hyphen appears all the time AND isn’t used by Word when hyphenating the word.

Here’s an entirely artificial case of a non-breaking and optional hyphen in the same word. You would not do this in a real document, that way madness lies.

Of hyphens, em-dash, en-dash and more
Add different symbols for each bullet in Word and PowerPoint
8 simple ‘Prohibited’ symbols for smoking, phones, kids and more in Word
Word’s Find can’t find all Unicode symbols and emoji