There’s plenty of scope for variations on the basic Not Allowed symbol (red circle with diagonal) using the tools in Microsoft Office.
See Make a ‘Stop’ circle / diagonal symbol in Word, Excel & PowerPoint for how to insert the basic ‘Not Allowed’ shape and change to suit your needs.
Line Direction
The line across is supposed to be ‘top left to bottom right’ in the ISO standard symbol but it’s often placed the other way.
Office Shapes and Icons can be flipped vertically to put the line in whichever direction you want. Shape Format | Arrange | Rotation | Flip Vertical.

Two Color settings
Office Shapes have two color settings; Fill and Outline on the Shape Format ribbon.
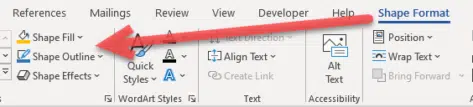
Often they are the same color or Outline is off, leaving only one color visible. However they can be different colors.

Outline changes
Make use of the outline settings to give your symbol a different look. Change the thickness, color, line type with dashes or the Office 365 Sketchy option.

Shadow effects
The Shadow Effects add a more solid look to a plain flat shape.


So many choices …
Play around with the many options available at Shape Format | Shape Effects. We found this in the Presets list – Preset 8

Yet more ways to insert the Stop circle and line symbol in Office
Make a ‘Stop’ circle / diagonal symbol in Word, Excel & PowerPoint
Customized Don’t / Not Allowed symbols for Word, Excel and PowerPoint
8 simple ‘Prohibited’ symbols for smoking, phones, kids and more in Word