Footnote marks aren’t limited to numbers. Microsoft Word has many choices for listing footnotes or endnotes including the standard symbol order for notes or even your choice of custom symbols or emoji.
Just one possibility for a footnote mark is a right-pointing hand like this:
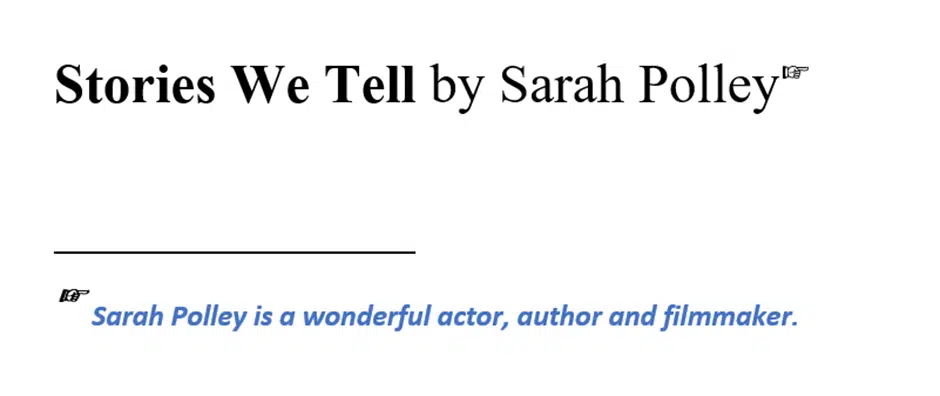
In-built Footnote/Endnote number choices
Go to the Footnote and Endnote dialog by clicking the little icon at bottom right of the References | Footnotes section.
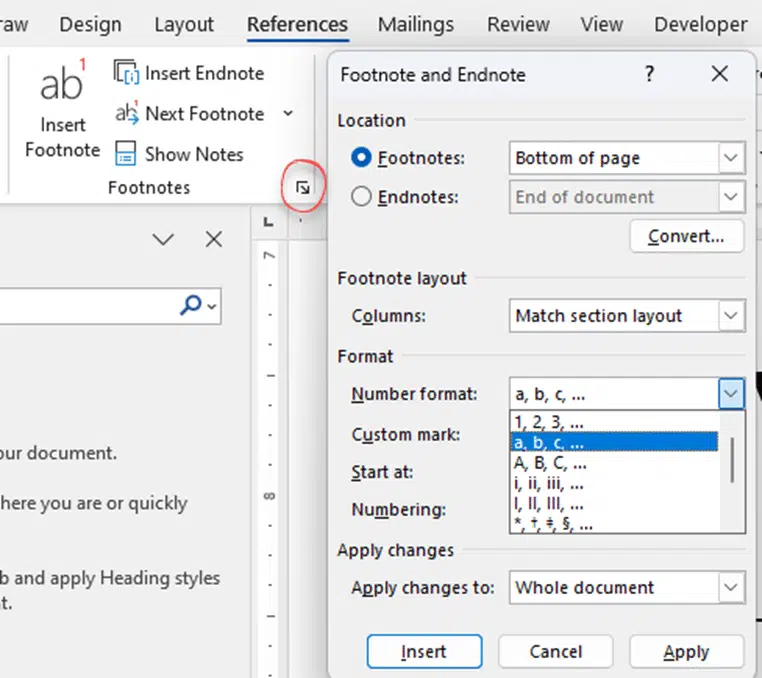
There are more choices beyond simple numbers:
- 1, 2, 3 … (default)
- a, b, c …
- A, B, C …
- i, ii, iii …
- I, II, III …
- *, †, ‡, § … (more on this choice below)
And there may be other choices available depending on your language setup.
Traditional order for Footnote/Endnote symbols
Did you know there’s a standard order for note symbols? No, me neither.
Word has that traditional order for footnote symbols as one of the in-built choices:
- * – asterix
- † – dagger
- ‡ – double dagger
- § – section sign
- ‖ – double vertical bar
- ¶ – pilcrow
Look under the ‘Number format’ list and you’ll find *, †, ‡, § … hiding further down the menu.
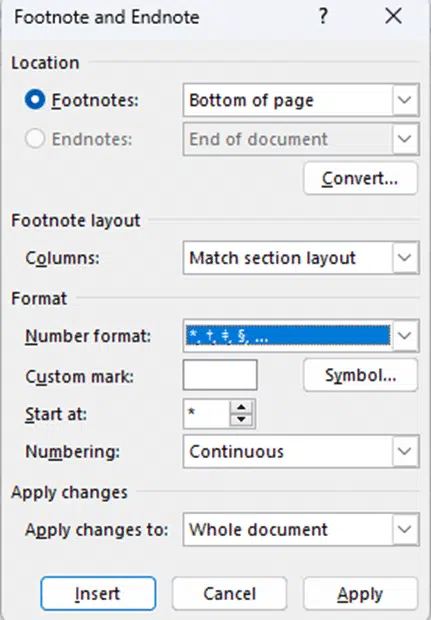
Other symbols for Footnote/Endnote
There are other choices for note markers including:
- # – hash
- Δ triangle with underbar or base – Unicode 29CB
- ◊ – diamond with underbar or base – Unicode 235A
- ↓ – down arrow to bar or base – Unicode 2913
- ☞ – right-pointing hand – Unicode 261E
Add one of these, or some other symbol by choosing the Symbol button to select a character.

The Symbol select dialog box is difficult to navigate. Select the correct font if you want a less common symbol or emoji, then type in the Unicode character code to jump to the symbol. (that’s why the Unicode values are listed above).
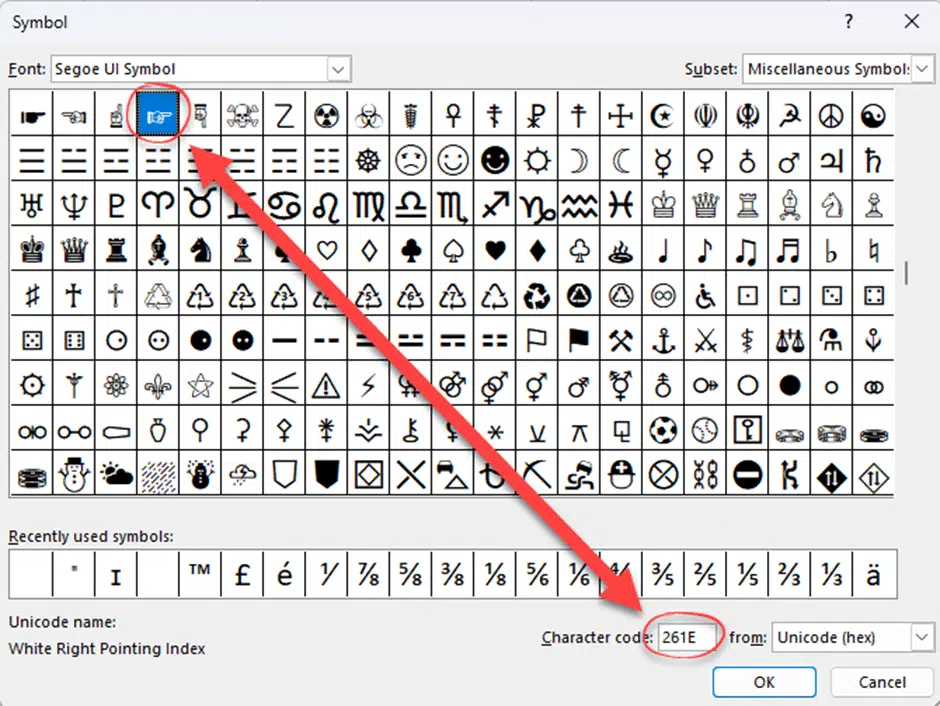
Or bypass the Symbol box completely. Paste the symbol into the ‘Custom Mark’ box or use the Emoji Panel (Windows) or Character Viewer (Mac) to select and insert.
Any symbol can be used as a Footnote/Endnote mark, perhaps try the Reference Mark ※ or the Apple command ⌘ symbol.
More about Word’s Footnote and Endnote features
Footnotes and Endnotes in Word
Tricks to formatting Word’s Footnotes and Endnotes
Copying/Moving Footnotes or Endnotes in Word
Adding Footnotes to Pictures in Word
Introducing the Notes Pane for Footnotes and Endnotes
Delete or change the separator line for Footnotes and Endnotes
Hide any footnotes and endnotes in a Word doc
Word Footnote hidden bug