Function Keys in Excel are a convenient and quicker way of doing tasks by using keyboard instead of mouse. Here’s the Excel function keys (F1 to F12) and their many tricks.
F1 – Help, Ribbon, Chart, new sheet
F1 – Displays the Excel Help pane

Ctrl +F1 – Displays or hide the ribbon of Excel. By hiding the ribbon only tab names will be displayed on the ribbon. Alternate way of obtaining this result is by clicking on the ribbon display button on the Excel spreadsheet.

Alt +F1 – creates an embedded chart of the data in the current range.

Alt+Shift+F1: A new worksheet is added to the current spreadsheet
F2 – Edit cell, Print, Comment
F2 – Edit Cell Select a cell and press “F2” Key, then insert or modify the current content in cell.
The “Allow editing directly in cells” check box at File | Options | Advanced controls whether the insertion point is in the cell or the formula bar.

Ctrl +F2 – Opens the Print pane

Shift +F2 – Comment for a cell. You can also modify the existing comments in the selected cell by using this combination keys.

Alt + Shift + F2 – Save the current spreadsheet you are working on. Ctrl + S does a similar thing.
F3 – Paste, Function dialog, Create names
F3 – Paste name or paste list into the selected cell. Click the Title from the Paste Name dialog box to populate the list. Note: This function key will not work until you have created a ‘named range’

Shift +F3 – Displays the function dialog box. You can choose to select of the function you want to apply for the selected cells.

Ctrl + Shift + F3 – used to “create names” from the row or column labels

F4 – Redo, Close, Quit, jump to empty
F4 – Redo – Repeats the last action performed in workbook.
If you are editing, then it will cycle you through the all three types of references; absolute reference, relative reference and mixed reference.
Alt + F4 – Close the Excel sheet.
Ctrl +F4 – Close the selected workbook window
Alt + Ctrl + F4 – Quit Excel by closing all open Excel workbooks
Shift + F4 – Selects the empty cell available next to the right of the current cell
F5 – Displays the “Go To” dialog box. “Go To” box will list down the valid “named range” available in the active Excel workbook.
F5 – Go To, restore window

Ctrl + F5 – Restores window size from maximum of the current open Excel workbook.
F6 – Switch panes, around Excel, last workbook

F6 – Switches panes of an Excel worksheet provided its split. How to quickly switch between Word and Office windows
Shift+F6: Switches between the worksheet, Zoom controls, task pane, and ribbon. F6 does the same thing is the workbook isn’t split.
Ctrl +F6 – Switches to the previous Excel workbook if you have multiple workbooks open.
F7 – Spelling, Thesaurus, move workbook
F7 – Displays the Spelling dialog box, where you can check the spellings in your current workbook.

Shift +F7 – Displays the “Thesaurus” task pane in your Excel workbook. If you have selected a word and pressed this function key it will look up the selected word in the Thesaurus pane.

Ctrl+F7: Move the workbook window when it is not maximized.
F8 – Extend, Macros, select with arrows
F8 – “Extend Mode” selection in Excel. With “extend mode” is enabled, you can select multiple cells at a time by pressing the arrow keys. If the “Extend Mode” is disabled, the cell selection would be set to one cell at a time.
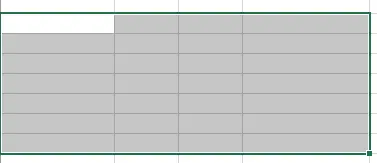
Alt +F8 – Displays the “Macros” dialog box to edit, create, delete or run a macro.

Shift+F8: provide you an option to select cell or multiple cells or a range of cells using arrow keys.
F9 – Recalculate options, minimize window
F9 – Recalculates all worksheets in all open workbooks.

If you are modifying a cell with a formula, and Press F9 it replaces the value in the cell.
For example, We have changed the value of A1 from 5 to 70. It recalculates the value.

Note: For the recalculation value to populate on your spreadsheet, you must Turn on Manual calculation (on the Formulas tab, in the Calculation group, click Calculations Options, Manual)

Normally F9 isn’t necessary because Excel will recalculate Automatically. See Excel automatic refresh and recalculation tricks
Shift +F9 – Recalc active worksheet only
Ctrl + Alt + F9 – Recalc all open workbooks, even if cells haven’t changed since the last calc.
Ctrl + Alt + Shift + F9 ‘Full Recalc’ – recalc all formulas including dependents and cells not marked for recalc.
Ctrl +F9 – Minimizes the Excel window
F10 – Keytips, Selection Pane, resize window, context menu
F10 – Displays the Excel KeyTips – the keyboard shortcuts for Excel ribbon. Perform any task available on the Ribbon without using the mouse. Same as tapping ‘Alt’.

Alt +F10 – Displays the Selection Pane

Ctrl + F10 – Resizes or restores the Excel window.
Shift + F10 – Displays a context or right-click menu for the selected cell in Excel

If “Help Window” is opened in Excel, then it displays the set of commands for Help Window.
Ctrl + Shift + F10 – function is same as Shift + F10
F11- Add chart, VBA editor, new sheet
F11 – Adds a chart to your Excel. Select a specific data range and Press F11 to populate a chart using the same range.

Alt + F11 – Displays the Microsoft Visual Basic Editor. If VB Editor is already open then by pressing this combination key you can toggle between the Excel workbook and editor.

Ctrl + F11 – Inserts a macro sheet in your currently open Excel workbook with a default name like “Macro 1, Macro 2, macro 3”.
Shift + F11 – Inserts a “New Sheet” to your currently active workbook. This sheet gets added to the left side of your current work sheet.
F12 – Save As, File Open, save workbook
F12 – Displays the “Save As” dialog box to save your current open Excel workbook

Ctrl +F12 – Displays the “File Open Dialog Box”
Shift + F12 – Saves the workbook.
See more with Selection Pane in Excel, PowerPoint and Word
Essential keyboard shortcuts for the Office Selection Pane
KeyTips are your way to faster Microsoft Office
Hiding Cell Contents or Formulas in Excel
Hiding Columns and Rows in Excel