In many situations, there’s common text or even whole messages that you want to reuse in emails. Here’s an option to save and add that text with a single click. It’s a lot faster, more consistent and already in Microsoft Outlook.
Outlook has a feature that’s good for recycling text for emails. Strictly speaking, Word has feature that’s also available in Outlook. As many of you know, the email editor in Outlook is Microsoft Word in a slightly altered form.
In this article, we’ll show you how to make a gallery or dropdown menu of text chunks you can add to your emails.

These AutoText blocks can be selected from the Insert | Text | Quick Parts | Autotext menu or using the F3 shortcut. Personally, we prefer to put the Autotext gallery on the Quick Access Toolbar where it’s more easily found.
Make an Autotext entry
Open a new Outlook email so you can access “Word as an email editor”. Type in your standard text (or, more likely, copy it from a past message) then select everything you want in the AutoText entry.
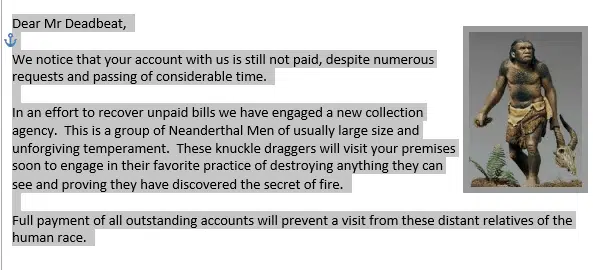
Note: Despite the name ‘AutoText’ these blocks can contain images, tables etc.
With the text etc. selected go to Insert | Text | Quick Parts | AutoText then Save Selection to AutoText Gallery.

This will open a Create Building Block dialog:

Name: a unique name for this AutoText. This is important because the F3 shortcut works from the AutoText name.
Gallery: Word Building Blocks separate into various Galleries. Choose AutoText.
Category: Building Blocks also have Categories (no relation to Categories elsewhere in Outlook). We’ve created a new ‘Email’ category (from the pull down list) to classify these AutoText entries.
Description: Any text / comment you like
Save in: which template to save the AutoText in. Use NormalEmail.dotm so the AutoText is available to all Outlook emails.
Options: how the AutoText is inserted:

Insert content only: adds the AutoText at the current insertion point.
Insert content in its own paragraph: good for standard paragraphs, disclaimers etc.
Insert content in its own page: doesn’t apply to emails.
Inserting AutoText
Now you have some AutoText entries – how to insert them into an email? There’s a few options.
From the Insert | Text | Quick Parts | AutoText menu:

There’s a preview of the AutoText plus the name. The order of AutoText entries is alphabetical; keep that in mind when naming AutoText.
The AutoText gallery with preview looks great from Microsoft’s point of view but becomes clumsy if you have more than a handful of entries. There’s no option to suppress the preview and show more AutoText items on the screen. The item description doesn’t appear anywhere, not even as a tooltip.
Right-click on a Gallery item to see some insertion options:

Insert at Current Document Position
Insert at Beginning of Document
Insert at End of Document
Edit Properties – opens the Modify Building Block dialog. This is also the clumsy way to view details of the Autotext before insertion.

Organize and Delete opens the Building Blocks organizer which includes a delete option. The Organizer also has a larger preview of AutoText entries.
Another option, as noted above, is to put the AutoText gallery on the Quick Access Toolbar. This makes it more accessible than digging down into the ribbon. Do that from Customise Quick Access Toolbar:

Another option is to starting typing the name of the AutoText entry, as soon as you’ve typed enough letters for Word to identify a single entry name, it will show a tooltip suggestion. Here’s the UnpaidBillFinal entry suggested:

Press Enter to insert the AutoText entry. As you can see, the tooltip only shows the start of the AutoText, which might not be enough to tell if it’s the right entry. Neither the AutoText name nor description are shown. These deficiencies or lack of options make AutoText a lot less useful than it could be.
Yet another option is to type the name of AutoText entry then press F3. If Word finds a match between the word you’ve typed and an AutoText name, it will insert the AutoText. Of course, the automatic suggestion should have kicked in before you’ve finished typing the name.
Where are the email Autotext entries saved?
For emails, AutoText entries should be saved in NormalEmail.dotm which is the default template for emails. This template should be backed-up and can be migrated to a new computer.
AutoText vs Quick Parts
AutoText has been in Microsoft Word for a long time while Quick Parts were added with Word 2007.
Essentially, they are the same. AutoText was expanded into Quick Parts with many more options and categories.
For our purpose with email there’s one crucial difference:
AutoText can be quickly added to a message by typing the name (or part name) of an Autotext entry then pressing F3.
Other Quick Parts have to be added from the pull-down lists.
Making AutoText or AutoCorrect entries in Word
AutoText and the AutoTextList field
Word’s split personality with AutoText