Microsoft released an interesting new tool for Office 2013/2016 which promised to be a major improvement on current ‘speech to text’ options. Most media have just reported Microsoft’s hype, we actually tested Dictate and here’s what we’ve found.
What made Dictate different is the use of Cortana voice recognition technology. It uses the same cloud system which converts your spoken questions to Cortana. Microsoft is pushing the Cortana voice features in Windows 10 and, frankly, Dictate is the first practical application we’ve seen for the technology.
Dictate is a Microsoft Garage tool, which means it’s ‘trial balloon’ for something that may, or may not, make it into fully released product. Alas, it’s now been removed.
It worked with Word, PowerPoint and Outlook for email writing in Office 2013 and Office 2016.
Setup Dictate
Download was available from http://dictate.ms/ but that page has been disabled. In Windows 10/11 there are in-built dictation tools to use in any app.
Our ebook Dictation and Read Aloud in Office explains all about modern dictation and speak options in Windows, Mac, Apple and Android devices.
A good, close and clear microphone is essential to getting speech recognition to work well. Setup and check your microphone. Go to Control Panel | Speech Recognition | Set up microphone. An inbuilt microphone usually isn’t enough for dictation. You’ll get better results with a headset microphone and in a quiet location.

Unlike some speech-to-text systems, Dictate/Cortana doesn’t have a ‘training’ mode. That lets the software get better at recognizing your particular voice.
Dictation tab
Start Word and you have a new Dictation tab. The default language settings should be correct (copied from Word/Windows) but you can change to suit your needs.

Start – click this button then start speaking. Click again to stop dictation.
From – choose the language and variant you’ll be speaking – eg English US, UK, India, Australian etc.
To – the language that will be typed. That does NOT have to be the language you’re speaking, see Translation below.
Manual Punctuation – in English only, you have the choice of Automatic or Manual punctuation.

Automatic – Dictate will add punctuation for you.
Manual – certain phrases will be converted into punctuation characters instead of words.
- Full Stop or Period
- New Line (strictly speaking, creates a new paragraph)
- Question Mark
- Open Quote
- Close Quote
- Colon
- Comma
Speech to Text – Dictate
We tried Dictate with a section from one of our favorite stand-up comedy pieces of all time: Woody Allen’s The Moose. Peter read it ‘straight’ to give Dictate a fair test. It didn’t go well, as you’ll see from the highlights we’ve added to show the many errors.

As you can see, Dictate had a lot of trouble with Peter’s ‘comma’ and ‘full stop’. It seems that Dictate in Automatic punctuation mode ignores any spoken attempts to punctuate even when they agree with what Dictate is doing eg ‘full stop.”.
On the plus side, Dictate can handle speech at a reasonable pace. It saves/caches what you say then adds text in batches, sometimes many lines at a time.
You can type while you’re dictating, to add text or punctuation as you go.
Don’t be put off by the stray characters on the preview line. They disappear in the final text.

If there’s no Internet access, you’ll get this mysterious error “Unable to create MicrophoneRecoClient”
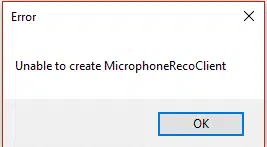
Translation with Dictate
A neat Dictate trick is translation. You speak in one language and the typed text comes out in another language. Just choose the Language Option | To that you want.

It’s a fantastic idea, if it works properly. We have no idea if the Monty Python phrase is correctly translated into Finnish.
There’s two opportunities for Dictate translation to go wrong. Firstly, there’s the speech to text which must accurately render your words. Then the Cortana translate between languages has to be correct.
If you don’t know the To: language, it’s safer to use Dictate into something you can read and edit. Then use Office’s Translate to convert the text you’ve approved.
Privacy
What privacy? Not a word about this from Microsoft, which is typical. Every word you say and text produced is recorded on Microsoft’s servers. As we know, that information can be used by Microsoft itself or government agencies.
Don’t use Dictate for anything confidential or personal.
Dictate is an interesting idea and works reasonably well. A lot depends on your voice and microphone setup. It’s nowhere near as accurate as their demo video suggests. Dictate is likely to appear in more Office releases, especially for tablets and phones.
In its current form, Dictate isn’t going to convert any Dragon NaturallySpeaking users. The documentation needs to be better. A microphone test should be added because that’s crucial for any ‘speech to text’ application to work properly.
The video promo
Here’s Microsoft’s promo video for Dictate. It takes the curious line that speaking is faster than typing. That’s unlikely after necessary checking and correcting any mistakes made by Dictate.
Dictation and Read Aloud in Office
Dictation controls in Word 365 move and get smaller
25 new languages added to Microsoft Office Dictation
Dictation updates in Office 365 for Mac