Use the ListNum field in Word to insert sequential numbers, letters or legal numbering anywhere in a document. ListNum is the way to number or order items in ways not possible with the standard numbered or multi-level listing features.
Just for starters, use ListNum to number things within a paragraph, instead of separate lines. Or numbering inside a Word Table. Just like standard numbering, the values shown by ListNum update automatically anytime another ListNum field is inserted, removed or reordered.
SEQ via LISTNUM
If you want to start a fight between two Word experts, ask them which is better field code; SEQ or LISTNUM? Then stand back and watch the sparks fly <g>.
Of course, there’s no right answer. Each fits it’s own situations.
SEQ is more powerful in most respects. It allows more than one numbering system to run though a document because of the ‘name’ that can be given to each list. Bookmarks are also available as well as many more options/switches.
LISTNUM is simpler to use and can apply various numbering formats (Number, Outline or Legal).
Most Word nerds (including us) prefer SEQ. There’s a place for LISTNUM, especially in a collaborative document where others, less versed in the world of Word, might not understand what’s happening.
We normally use LISTNUM to number items in places that Word’s usual numbering can’t go like Tables and within paragraphs.
LISTNUM in action
Here’s a few examples of ListNum in action, there are detailed examples below.

All our examples will show ListNum fields in a short paragraph or list. But ListNum fields can appear throughout a document with each ListNum field/number many pages apart.
Syntax
={ LISTNUM [“Name“] [Switches] }
Name (Optional)
The term ‘name’ isn’t very good in this context, it would be better called ‘format’. This associates the LISTNUM field with a specific format:
- NumberDefault
- OutlineDefault
- LegalDefault
See below for examples of all three.
Microsoft calls this option ‘name’ which is confusing because the similar field SEQ also has a ‘name’ parameter but it’s very, very different.
Switches (Optional)
\I
Specifies the level in the list, overriding the default behaviour of the field.
Use this in multi-level ListNum like OutlineDefault or LegalDefault to switch to another level of numbering.
\s
Specifies the start-at value for this field. Always assumed to be an integer e.g {LISTNUM \ s 8} will start the list from 8. Use this to start numbering from something other than one or to restart the numbering or to reset/skip numbering part way through a sequence (e.g skip over some numbers).
What does LISTNUM look like?
Here’s a simple table (adapted from a long-forgotten Word support page) that shows how LISTNUM results look like for each format option (NumberDefault OutlineDefault LegalDefault) and Level (the \l switch). The ‘Level’ column also shows how LISTNUM values appear if no formatting name is given (i.e. both brackets around the number)

Insert Listnum field
Quickly insert Listnum field into a Word document by using the keyboard shortcut Ctrl + Alt + L. Alternatively, you can go to Insert | Text | Explore Quick Parts | Field

Next choose LISTNUM from the list of Field names.

Listnum in action
(none)
If you put no settings in the {LISTNUM}, it will continue whatever numbering and formatting comes from the previous {LISTNUM } or, if it’s the first, start a new sequence with numbering.
For example.

NumberDefault
We can use LISTNUM fields to generate the numbers 1), 2), and 3) etc in the below list of names. We use the NumberDefault format, as shown in the below example.
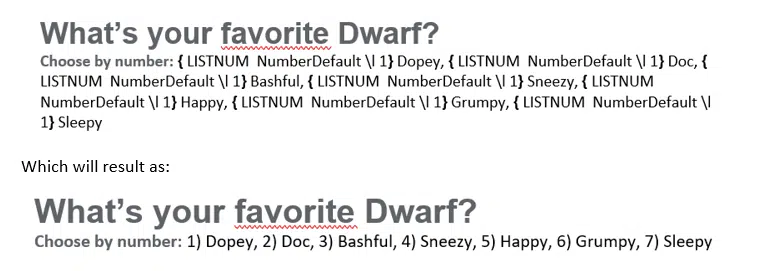
OutlineDefault
OutlineDefault is screwy and probably best avoided. It’s linked to the outlining already in a document (though it’s hard to understand why). Changing the text (i.e. adding a paragraph break) will change the LISTNUM outlining values.
As an example of the ‘fun’ you can have, look at this LISTNUM OutlineDefault list, starting a Level 1.
Here’s how that looks in the document, first as a single paragraph (only a line break for readability). The first LISTNUM is at Level 1 with the rest at Level 2 (see table above)

Then the same text but with two paragraph breaks … see how the level restarts at 1 for each new paragraph.

LISTNUM with OutlineDefault gets worse if you try to combine Word’s standard outlining with LISTNUM.
LegalDefault
LISTNUM can generate a multilevel format of numbers. Usually popular in Legal documents, but for our example’s sake we’ll stick with the little people.

Changing Word numbering
Seven different numbering options in Word
Hidden Numbering options in Word
Line And Paragraph Numbering In Word