Each Microsoft 365 (aka Office 365) account is linked to a specific email address, how can you find out which address you’re using for your Microsoft 365 login?
This might seem like a strange question but we hear it quite often. Most of us have multiple email addresses and it’s easy to get confused about which address is linked to a particular account. Forwarding or connected accounts means that one Inbox can have messages sent to different email addresses.
See: Which Office 365 plan have you purchased or using?
Microsoft 365 University plan customers seem especially prone to this problem. Probably because the University offer is a five-year plan and people seem to lose track of how they setup their account many years ago.
Microsoft 365 plans are linked to a Microsoft account which, in turn, uses an email address for login. If you know which email address to use for your Microsoft account login, then you’re good to go.
BUT, it’s also possible to have multiple Microsoft accounts with different email logins! For example, a Microsoft account with your regular or permanent email address and another Microsoft account for your Hotmail/MSN/Outlook.com email account.
There are two ways to discover your Microsoft 365 linked email address, depending on whether you have Microsoft 365 software installed and activated or not.
From Microsoft 365 software
If you have Microsoft 365 software or apps installed on a computer or device, the linked Office 365/Microsoft 365 account is shown on one of the info screens.
There’s also a Manage Account button which opens a browser window to show your Office 365 account details at Office.com.
Note: it’s possible to have multiple account logins to Office software (e.g. Work and Personal) so the login details at top right of the title bar do not necessarily show the owner of the Microsoft 365 plan.
We recommend digging a little deeper and find the ‘Belongs to ..’ email address. ‘Belongs to …’ shows the email address that software licence is linked to. That licence might be directly owned or shared by someone else as part of a Microsoft 365 Family (formerly Home) plan.
Microsoft 365 for Windows
In Microsoft 365 for Windows go to File | Account | Product Information | ‘Belongs to …’
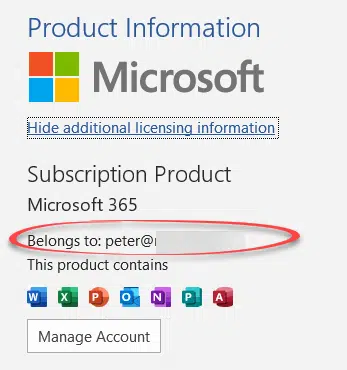
Mac
Open the Office 365 version of Word, Excel, PowerPoint or Outlook for Mac then <program name> | About. The Office 365 / Microsoft account appears as ‘Belongs to: …’
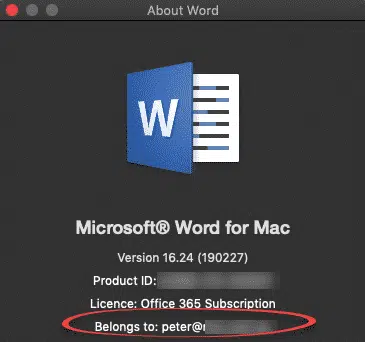
Apple / Android
In the Word, Excel or PowerPoint apps click on the account icon at top right to see the linked accounts. Most likely there’s only one, that will be your Office 365/Microsoft linked account. Click on Account to see more details.
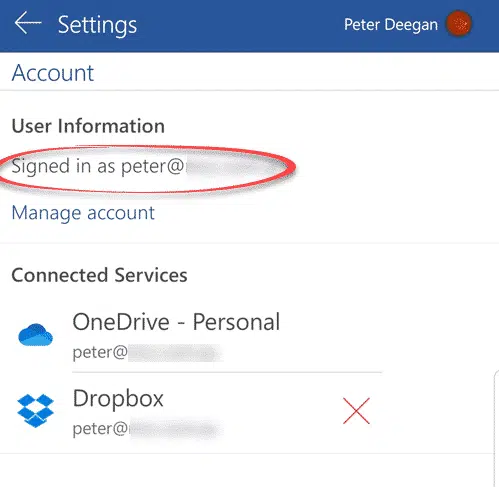
Without Office 365 software
If you don’t have any Office 365 software installed, a bit more digging is necessary.
Check your past emails for the last Office 365 renewal notice and receipt then check the exact email address the billings messages are sent to. That’s your Office 365 account address.
Search for messages from ‘[email protected]’
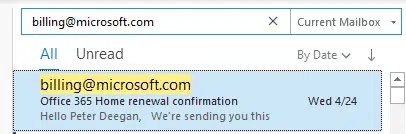
Look at the email address that message was sent to. Unfortunately, the renewal messages we’ve seen don’t have the email address clearly in the email body (just the name). In Outlook for Windows, open the email then File | Info | Properties and look through the Internet headers for the To: line.
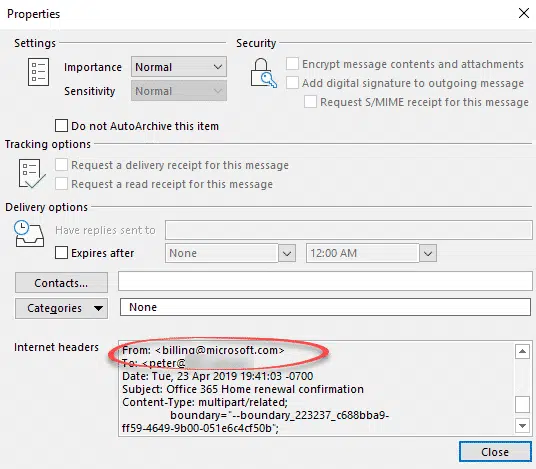
Should that be easier? Definitely, yes. The account’s email address should be in the message body, that’s standard practice for most corporate emails and simple good manners.
What’s next?
Once you have the right email address, login to that Microsoft account at https://Office.com then My Account.

Which Microsoft Office 365 plan have you purchased or using?