How to move rows or columns up, down or across an Excel worksheet. There’s a quick way but it’s not obvious.
Excel has a variety of different ways in doing this, but it’s important to know the fastest and easiest way, to save you a lot of time and hassle.
In Word, moving paragraphs or rows in a table is easy. Select then hold down Shift + Alt plus up or down arrows. Pity it’s not as simple in Excel, but there are ways.
Moving a row
Let’s just say we need to place the highlighted row into the very top of the list of names.

Most users will consider just copying the row, then inserting it above and deleting the previous row. But luckily, there is a shortcut that’s far more straightforward.
This trick moves the row or column without deleting any data or leaving blanks behind.
Simply highlight the row you want to move.

Hold down the Shift Key, hover over the edge of your row until the four-arrow icon appears.

Click on the arrow icon and drag up or down. But be careful where you drop it – you need to be precise!
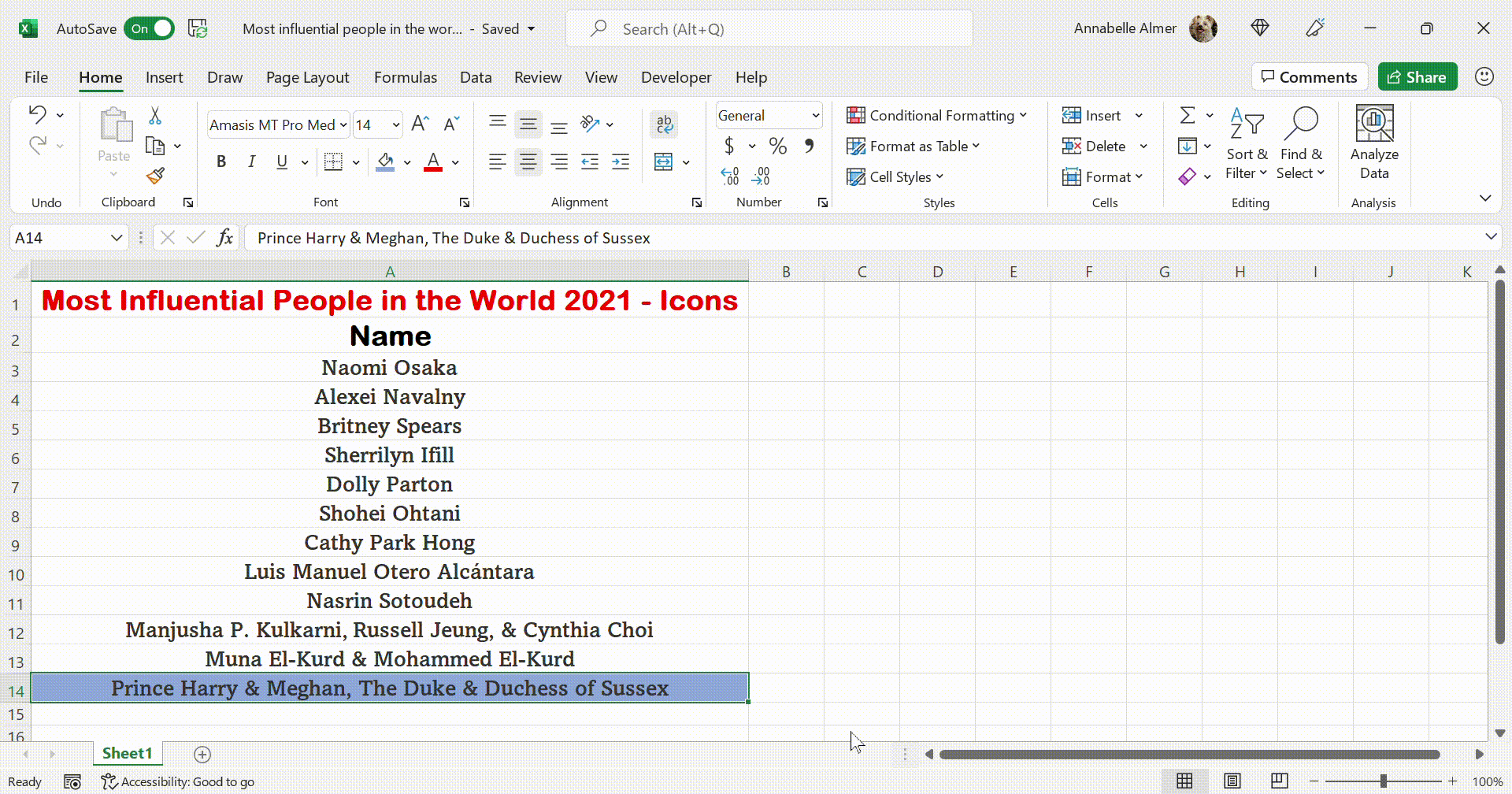
Get it wrong and you’ll insert a cell and move other cells to the right. If that happens, press Undo Ctrl + Z and try again.
Moving a column
The same trick works for columns.
Select your column.

Hold down the Shift Key, hover over the edge of your row until the four-arrow icon appears, then click on that icon and drag across. But be careful where you drop it – as we’ve shown below you need to be precise!

Hold down the Shift key
Hold down the Shift key until you’ve finished moving the column or row across, otherwise you might have trouble moving your column or row over correctly.
Using the four-arrow cursor without the Shift key?
You might be wondering what happens if you drag the four-arrow cursor without holding the Shift key?
The selected cells are moved, leaving empty cells behind, and pasted over any cells in the new location. The same as if you used Cut (Ctrl + X) then Paste (Ctrl + V) in a new location.
If you drag to empty cells Excel will drop the selection into the new location.
If the cells have data, Excel will warn you; “There’s already data here. Do you want to replace it?”

Make better Excel Charts by adding graphics or pictures
Excel the full history of rows and columns
Hiding Columns and Rows in Excel