Add a bit of zing to your document, Word has a fun little feature that allows you to add color gradients or rainbow effects to your text, the background of a text box or inside an Office shape.
The rainbow effect is a bit gaudy but demonstrates the possibilities of more subtle gradients.
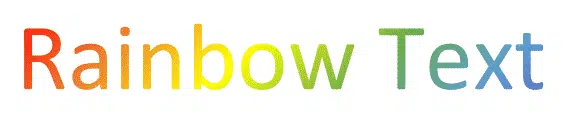
The rainbow is just a slightly more complicated gradient with multiple colors. If you can do that, you can make a simpler gradient as well! There are two ways to add a gradient to your text – you can apply it either to regular text, or to Word Art. And we’ll show how to add a gradient or rainbow effect to the background of a text box.
Regular Text as gradient or rainbow
To add a rainbow effect to your text, first select the text you want to apply the effect to, then on the Font group of the Home tab, click the arrow next to the font color button. At the bottom of the dropdown, select Gradient | More Gradients.
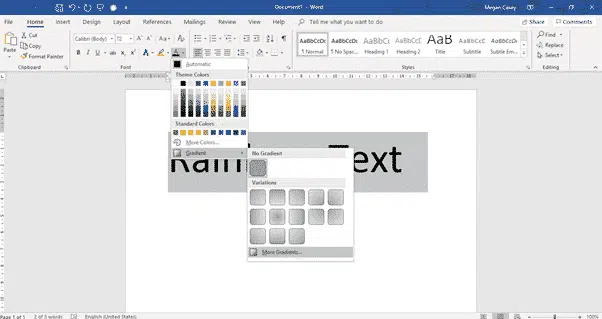
This will open the Format Text Effects sidebar on the right-hand side of your screen. Under Text Fill, select Gradient Fill.

You can now set how many colors you want to appear in your gradient and select which colors to use. You do this with the Gradient Stops slider.
Rainbow effect
We’re going to make a basic six-color rainbow.
First, click the Add Gradient Stops button to add in extra stops according to how many colors you want.
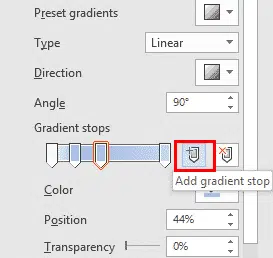
Then drag them to create the spacing you want. I want six evenly spaced colors, so have dragged them so they are more or less the same distance apart. You can also use the Position setting below the slider to set more exact positioning if you prefer.

Now, click on each of the stops, and select a different color for each one.
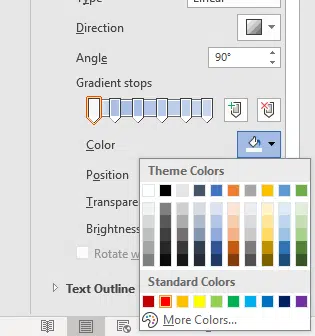

You can now use the Type, Direction, and Angle controls above the slider to fine tune how the gradient appears. The easiest way to master these is just to experiment with them till you find a setting that looks right to you.
When you’re happy with the appearance of your rainbow text, just close the Format Text Effect sidebar and enjoy your artwork!
Word Art
Word Art is another way of adding fancy text effects to your document, and you can do gradients and rainbow effects this way as well.
Word Art is a long standing Word features, often overused or misused. These days WordArt is hidden on the menus but works much the same way it always has.
This can be especially useful if you want to combine your gradient with other effects such as drop shadow, outline or reflection.
To create Word Art, go to Insert | Word Art and choose a text style from the dropdown. For this example, we’ll choose an outline style.

A text box will appear with the text highlighted, ready for you to type your own text in.

Type in whatever text you want, dragging the box boundaries to fit, if necessary.
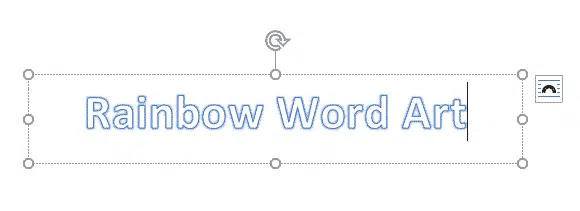
The Format tab on the ribbon should now be open. Go to Shape Fill on the Shape Styles group, and select Gradient | More Gradients.
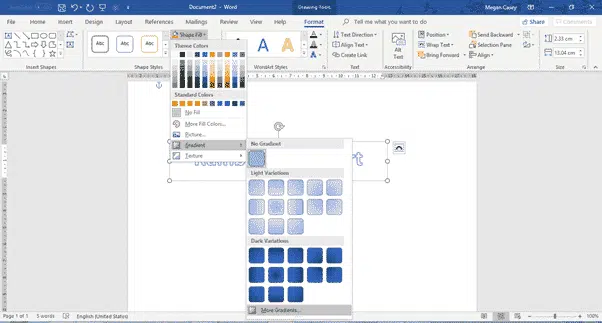
The Format Shape sidebar will open, where we then need to select Text Options and select Gradient Fill. The rest of the process here is exactly the same as described above for regular text. (You may need to re-select the text to apply the gradient.)

Rainbow background in text box
Here’s the really neat trick, putting the rainbow/gradient into the text box, rather than the text.
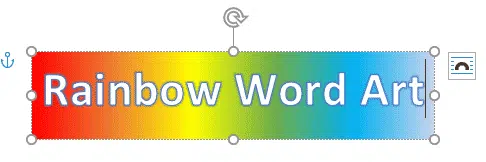
If you don’t select Text Options on the Format Shape sidebar, the gradient will be applied to the background rather than the text itself, which gives you another creative possibility.
Bonus – Rainbow Shape!
As an extra bit of fun, you can change your rainbow-colored text to a rainbow shape as well! Still on the Format tab, click on the Text Effects button on the WordArt Styles group, then go down to Transform at the bottom of the list.
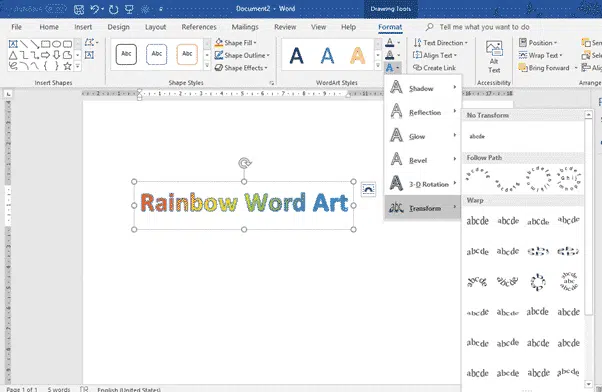
Choose a nice curved shape (we’ve used the first of the Follow Path shapes, but the Warp shapes may work as well), and then drag the edges of the word art box until you have the shape you want.
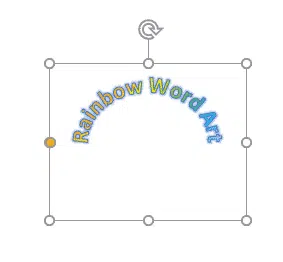
If you find that your rainbow starts to lose definition a bit after you curve the text, you can go back to the Format Shape sidebar and try different gradient directions until you get it looking right.
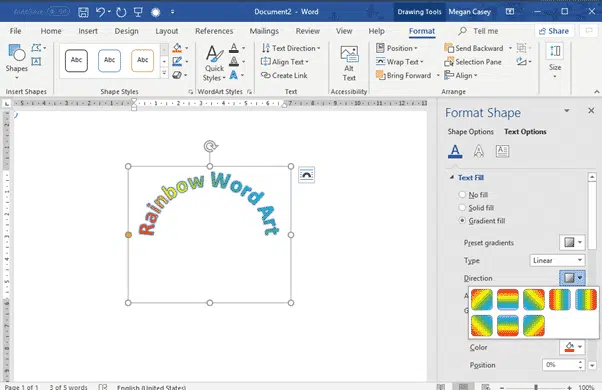
Gradient Effects and Text in Word – in depth
Ten ways to Reverse, Mirror or Flip Text in Microsoft Word