Replacing images in Word, PowerPoint, Excel and Outlook is a lot easier using the ‘Change Picture’ option, especially now you can change to insert an image on your clipboard.
We’ll show you a step by step on how to do it. There might not be one simple keyboard shortcut, but it is a lot better than doing a delete then copy and paste job. If you do that, you risk messing with the formatting and positioning of your image. Rather, by replacing it – you’ll basically be keeping the same formatting and picture size.
Change picture is accessible via a right click of the mouse, on the Ribbon or via a long winded Alt sequence.
Change Picture
Right click on your image | Change Picture | From Clipboard.
Of course, you can choose any other option from the list, from a file, stock images, online sources or Icons. All these choices are also on the Insert tab.
What’s different and very helpful is From Clipboard.
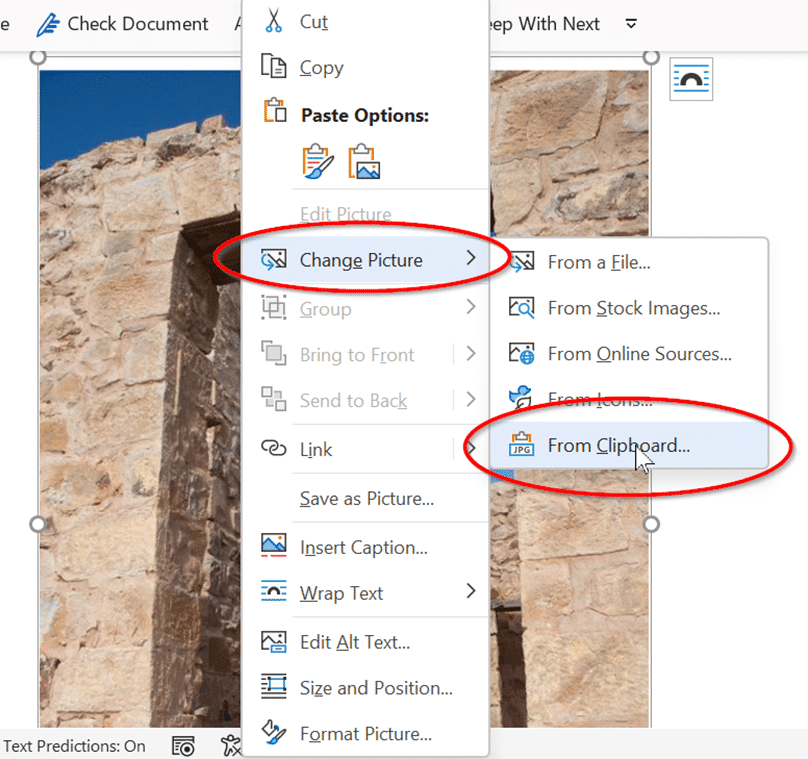
Of course a clipboard image can be pasted into any document, sheet or slide.
‘Change Picture’ lets you smoothly replace an existing image with another while keeping much the same image settings.
If the clipboard item is not an image, ‘From Clipboard’ is greyed out. This feature does not recognize the Windows 11/10 multi-item clipboard list and only ‘sees’ the top clipboard item
Adding an image into the clipboard
How do you get an image into the clipboard for pasting into an Office document?
From Clipboard uses the most recent clipboard item (if it’s an image). Open in any image viewer/editor and copy the picture, most likely using the Ctrl + C shortcut or a Copy menu item.
In Windows, open the default Photos app and choose ‘Copy to Clipboard’ or just ‘Copy’, for our example, it’s one of Peter’s cute Adélie penguin photos.

Sadly, copying an image file from Explorer won’t work because the clipboard contains file information not image data.
But you can take a screen shot into the clipboard then paste it into your document.
If the new picture you’re copying is a different height/width, Word will adjust the image accordingly (i.e not retain the existing dimensions/scale).
Change Picture in the Ribbon
Another way to find Change Picture is by clicking on your picture and going to the ribbon.
Right clicking is a lot easier, but you can go to Picture Format | Adjust | Change Picture

Change Picture via Alt Sequence
Although it’s not necessarily the quickest way, Alt Sequences are possible for Change Picture.
Remember to click on your image before attempting the Alt Sequence – otherwise you might find yourself a bit stuck (like I accidentally did).
Once you’ve selected your image, press on your keyboard the sequence:
Alt then JP then E2
From there you can choose the next letter based on what you want to paste the image from:
- F – From a file…
- S – From Stock images…
- O – From Online Sources…
- I – From Icons…
- C – From Clipboard…

The beauty of the alt sequence is that you don’t have to really memorise it. The letter tags will appear on the screen to prompt you.
Adding Footnotes to Pictures in Word
Set Picture as Background in OneNote
How to copy a picture from an Outlook email