Use these Microsoft Word options to quickly find words and word variations that you might have thought impossible. Finding words that sound the same or past, present and future tenses in the one search or ignoring punctuation to find “its” and “it’s” in one search
These options are in the two places you can Find in Word, in modern Word they are both under the tiny little pull-down menu button on the search navigation pane.

Word Search options
These are the options for Find or “Search document” on the Navigation Pane in modern Word.

Microsoft’s only default selection was ‘Highlight all’ but, more recently, they’ve added ‘Incremental find’ as well.
You can choose more options and click ‘Set As Default’ to make them work automatically for future searches.
Find options
In the Find or Advanced Find dialog click ‘More’ to see almost the same options available except for ‘Highlight all’ and ‘Incremental Find’. This is also the Find dialog in older Word for Windows.
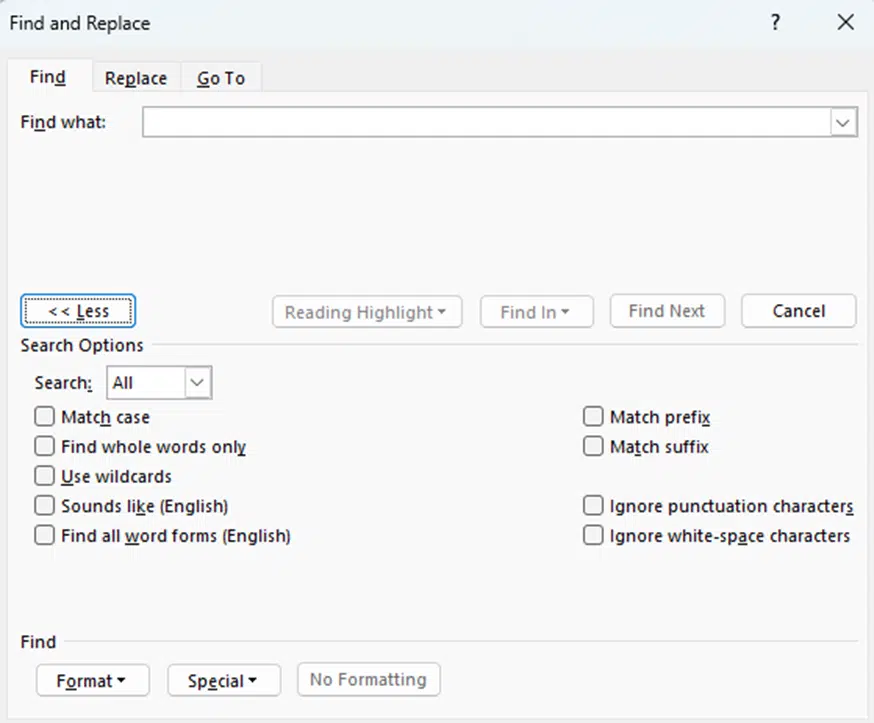
Highlighting Find results is still possible from the Reading Highlight menu.
There’s an additional option to control the direction of Find; Up from current document location, Down or All (the default).
Find / Advanced Find options
Match case
search for exact case of letters. If ON, a search for “Office” will not find ‘office’.
Find whole words only
ignores ‘words within words’ for example a search for ‘with’ would normally return ‘with’, ‘within’ and ‘withhold’. Turn on to only find the complete word.
Use wildcards
use simple wildcards to find word variations.
? finds a single character. “b?ttle” will find both ‘bottle’ and ‘battle’.
* finds any string of characters. “Super*” will find ‘Supergirl’ ‘Superwoman’ and ‘Superdog’.
Also opens up the world of regular expressions.
Sounds like (English)
search for how a word sounds (homonyms), not how it’s spelled.
Some sources say this option can find both “its” and “it’s”, but that didn’t work in our tests. However searching for “faze” finds both that and ‘phase’.

Find all word forms (English)
shows the word in past, present or future tenses for example it will find “eat, ate or eaten” by searching for any of those three words.

Highlight all
show the matching words in the document as temporary highlights. Also available in Advanced Find using the “Reading Highlight” button.
Incremental find
starts searching as you type instead of waiting for an Enter to commence the search. Works nicely on faster computers. Was once an option but is now on by default.
Match prefix
only text at start of a word, not the middle or end.
Search for ‘no’ will find ‘normal’ and ‘note’ but not ‘honored’.
Match suffix
only text at end of a word, not the start or middle.
Search for ‘ed’ will find ‘dedicated’ and ‘advanced’ but not ‘freedom’.
Ignore punctuation characters
finds matches despite the presence of punctuation. Most useful in finding lists with or without the Oxford Comma.
Also words which can be separated by a hyphen/dash like pull-down or white-wash.
its it’s and (horror) its’
If you want to check all instances of “its” “it’s” and the horrible “its'” use ‘Ignore punctuation characters’ to search for “its”. Then you can jump through the document to check if each one is correct.

Ignore white space characters
finds words separated by space or similar characters (like non-breaking space). Search for ‘side walk’ will find that and ‘sidewalk’.
Two tricks to Find or Replace web links in Word
Find and edit trick in Microsoft Word