Sometimes there’s more than one way to do something in Microsoft Word like having four blocks of text on a page with images or text breakout with flowing columns of text with a side-bar or break-out.
“How can I do a magazine-like layout with four blocks of text, one in each corner with a box of text in the middle? I’ve tried with tables and text boxes but both are horribly complicated.” — Nance G – Birmingham.
Here’s an example of what Nance is trying to do, from the program for The Firm, an interesting 2019 play at Hampsted Theatre in London.

We’ll show how to make a page that looks like that, including the triangle at top left.
It’s possible to make that format with a page-sized table (left) or linked text boxes (right).

But neither are very suitable. Tables don’t allow text to flow between cells, you’d have to manually cut/paste text to fit in each block. Text Boxes can be linked for flowing text but can be difficult to manage and position.
There’s a much easier solution based on two column text. Instead of thinking about the text being in four blocks, consider the text as two columns with other elements dropped into it.
Two Columns
Start with your text, select then choose Layout | Columns | Two.

That gives two columns of text which automatically flows between the columns as the text or formatting changes.
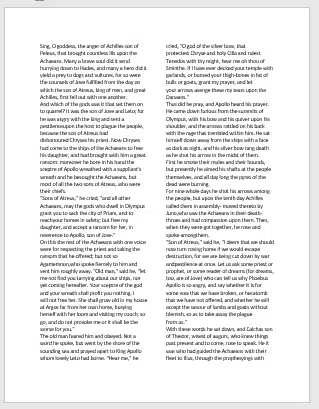
Text Box
Once that’s in place, you can add a text box, table or any other Word object. The break-out text is a text box with text wrapping ON.

Use the Text Wrapping option ‘Top and Bottom’.
For accurate positioning, select the Text Box then Shape Format | Align and Align Middle to position vertically on the page. Choose Align Center to center the text box across the page.

Background Shape
Add a triangle shape from Insert | Shape. Rotate so the right-angle is in the top left of the page. Change the fill color to your choice (something light so the text will appear through the shape) and the outline color to nothing.

The crucial change is the Layout Option to ‘behind’.
Add anything you like
Once the two-column format in place you can drop in anything you like; a heading or photo. Even a background element like the original that Nance gave to us.

Column Breaks in Word
How to use Text Wrapping Breaks in Microsoft Word
Four Word fixes for stretched out last line
6 ways to add vertical lines in Word