To my horror, I encountered something strange while working on a Word document with “strung out” or ‘stretched’ text on the last two lines with huge gaps of space between them. Here’s the two ways it can happen and the four fixes available.

A stretched-out line in a Word document often happens while pasting text into Word from other documents. The pasted text includes Line Breaks (Shift + Enter in Word, aka Line Feed or Lf), not the Paragraph mark that Word uses (Enter key in Word, aka Control/Line Feed or CrLf).
There are two ways stretched text can appear in Word and four ways to fix it.
Show All will reveal all
Avid Word users might already know this problem can be best solved by simply turning on the display of non-printing characters. Extra Line Breaks are the most common reason for stretched lines.
Go to the Home tab and, in the Paragraph section, click the icon that looks like a backwards ‘P’ or primarily known as the Show/Hide or Show All button.
Now you can see what’s happening at the end of the stretched lines. Those angled arrows are Line Breaks which end a line but not a paragraph. With Justified Text, Word stretches text to the line break.

Delete the Line Breaks and the stretching will go away.
Or replace the Line Breaks with normal paragraph endings (Enter).
Replace or Remove Line Breaks
If there are many Line Breaks, use Replace to get rid of them. Line Breaks often appear in droves when importing or pasting some text.
Open the Replace dialog and click More. Then Special and select Manual Line Break

That inserts the code for a Line Break into the ‘Find what:’ – ^|

Replace with: leave empty to remove line breaks. To replace with standard paragraph marks use Special | Paragraph Mark or ^p
Don’t expand character spaces for Line Breaks
Deep in Word’s options is a way to stop lines ending with Line Breaks (Shift + Enter) from stretching.
Here’s an example paragraph with line breaks stretching lines 2 and 3.

Fix that at File | Options | Advanced | Layout options for the document.
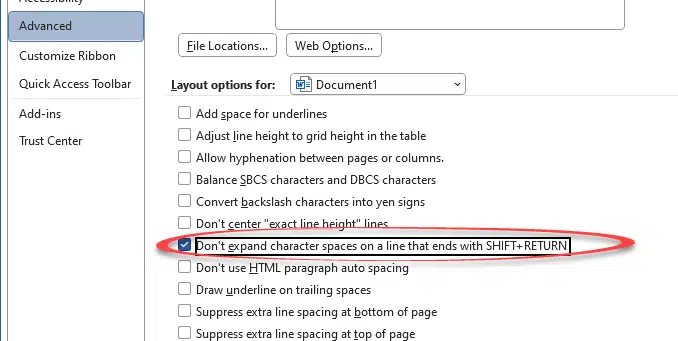
Don’t expand character spaces on a line that ends with Shift + Return
Turn that option on and the stretched lines disappear.

We don’t know why that setting isn’t the default in Word. If it was, it would save a lot of customer questions over many, many years.
Full Justification stretches lines
The second cause of stretched out lines is quite unusual but possible.
Word has two types of paragraph justification. There’s only one on the menus called ‘Justification’ but there’s another. Full Justification is only available via the shortcut Ctrl + Shift + J (standard Justification is just Ctrl + J ).
With Full Justification on (probably accidently), the last line of a paragraph is always stretched.

Fix that by selecting the paragraphs and choosing normal Justification from the menu or pressing Ctrl + J.
If you really want to keep Full Justification, the workaround is to fill the last line with tabs, non-breaking spaces or some other invisible characters.

As you can see, it doesn’t work very well. Any change in the text, margins etc will probably require these last lines to be tweaked again.
Add a Manual Page Break in Word