Microsoft has released a preview of their Copilot AI system for Windows. Here’s how it works, how to enable it and why not to expect too much from it.
Copilot is Microsoft’s upcoming AI system that they’ll be adding to almost all their products. It’s still in (rushed) development as the company is desperate to appear leading the AI ‘revolution’.
Bing was the first to get AI assistance and now it’s in Windows 11 previews. We’ll explain how to get it below but first let’s see how it works. We’re interested in Copilot mostly because of its possibilities with Microsoft Office.
Once enabled. Copilot appears as an icon on the taskbar or use Win + C to open (yes, the Win + C shortcut is changing yet again) to make the side-pane appear.

The first thing to understand about this preview is that it’s nothing like what Windows Copilot will eventually be. This preview is just an Edge browser window with limited hooks into some Windows and Edge features. It’s very much a probable feature preview but not the technology that will link Copilot into Windows (Microsofties are still working on that).
As a result, this preview is unashamedly the same as the Bing AI right down to choosing a conversation style more creative, balance or precise.
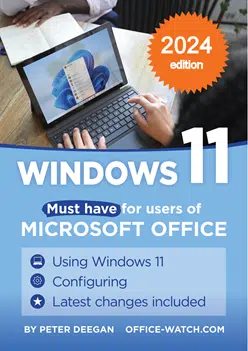 |
| Windows 11 for Microsoft Office users Get your focused and practical guide to Windows 11, (including 2024 updates with Copilot). Over 1,000 pages, full color and available today. Available NOW for Microsoft Office 365, Office 2021/2019 and earlier versions of Office for Windows. |
Turn on Dark Mode
First a simple request from Microsoft’s demo … turning on Dark Mode.

As you can see, there’s a response button to enable dark mode.
But beyond some narrowly setup options, the current Copilot in Windows fails badly.
What Windows themes are available
Ask what Windows themes are available and Copilot doesn’t even know which version of Windows is running.

The answer specifically says ‘Windows 10’ even though it’s running on Windows 11. The answer is correct (because there’s no change in the menu between Win10 and Win11) but it’s scraped from external sources. There’s no prompt to open the Themes part of Settings.
Open Downloads folder
We thought we’d try something really simple, opening the common and preset Downloads folder. Not only don’t you get a prompt to open the folder, the answer doesn’t even apply to Windows!

Just a PR exercise
This is mostly a PR exercise by Microsoft to keep up their torrent of AI and Copilot media releases.
Aside from a small group of options, this Copilot preview isn’t focused on Windows or even Windows 11. It’s not even how Copilot will eventually work in Windows, just a jury-rigged temporary measure.
Copilot in Windows get better over time, because it can’t get much worse. For the moment it’s a classic example of Microsoft overpromising and underdelivering.
Get Copilot for Windows
If you must try out Copilot for Windows here’s what you’ll need.
Windows 11 Insiders ‘Dev’ edition
‘Dev’ is an early and potentially buggy version of Windows 11. Only install on a non-important machine or better still, a virtual machine. We used Vmware Workstation for our tests. Go to Windows Update | Windows Insider Program

Update Edge browser
Since this Copilot for Windows is really Edge in disguise, make sure the browser is up to date. We used “Version 115.0.1901.157 (Official build) stable app, beta channel (64-bit)”, see Edge | Help and Feedback | About Microsoft Edge.
Enable the feature
Microsoft is gradually rolling out Copilot to Dev level Insiders but you can force it on using Vivetool. Vivetool lets you enable/disable features in Windows Insiders releases.
- Go to Github to get the latest Vivetool
- Extract the zip file to its own folder.
- Get a copy of the folder that Vivetool is in. It’ll be something like
C:\Users\<username>\Downloads\ViVeTool-v0.3.3 - Open a Command Prompt (DOS box) with Administrator privileges.
- Change to the ViveTool directory e.g.
CD Downloads\ViVeTool-v0.3.3from the user directory orCD C:\Users\<username>\Downloads\ViVeTool-v0.3.3 - Run the command
vivetool /enable /id:44776738
the number is Microsoft’s internal id for Copilot.

- Restart the computer.
- A Copilot icon should appear on the taskbar. If not, go to Taskbar Settings and enable it.

Don’t like Copilot in Windows? Disable it with this Vivetool command
vivetool /disable /id:44776738
then restart the computer.
Windows 11 for Microsoft Office users
Updated – Windows 11 for Microsoft Office users
Can you use Microsoft Office with Tiny Windows?
Changed link handling in Outlook for Windows