Like to know some more about your Microsoft 365 for Windows software license? How long the Office apps will run without an Internet connection? Here’s how to see that hidden license info, how it’s changed and a little good news too.
Microsoft 365 software occasionally checks with Microsoft servers to see if the customer still has a Microsoft 365 subscription plan. After that check, the software will work without an Internet connection for a ‘grace period’.
See The Microsoft Office 365 offline grace period explained for more information.
In the past we’ve told you about a command line script ospp.vbs which shows the grace period detail but that’s changing. For Microsoft 365 subscriptions you might see some limited ‘placeholder’ information or nothing at all! Office 2021/LTSC and Office 2019 also have some license info.
Good news for Microsoft 365 users
Most people don’t have to even think about the Office ‘grace period’. But anyone who is offline for weeks at a time needs to ensure that their Office apps will keep working.
The really good news is that the time between online license checks (the grace period) appears to have changed from around a month to more than two months.
That’s welcome news for anyone who is offline for long periods.
The bad news is that there’s still no documented way to force a license check and get the maximum allowed offline time before heading out.
Introducing vNextDiag.ps1
Replacing the old script is a PowerShell script called vNextDiag.ps1 . It’s been around for a few years but not needed by most folks because the existing script worked and was easier to use.
This trick applies to the Windows releases of Microsoft 365, Office 2021/LTSC and Office 2019. See below for an example of the display for Office 2021.
Don’t be worried by talk of PowerShell. Never fear, Office Watch will gently guide you through simple PowerShell.
What’s in vNextDiag.ps1
The script shows what Office software license details are saved on the computer, including hidden info not on the usual File | Account and Help displays. Here’s a common example, for a Microsoft 365 consumer.

- Volume license users (business, enterprise, education, government) will see slightly different info.
- Might include old licenses for uninstalled software.
- For Office 2016 and before, use ospp.vbs
Hidden Office license details
The relevant / interesting details for Microsoft 365 for Windows are:
Type: Subscription (Microsoft 365) or Perpetual (Office 2021 or Office 2019)
Product: short name for the purchased product, in this case Microsoft 365 Home premium, retail purchase. If an OEM purchase with no migration rights, those letters should appear here.
Acid: Microsoft’s internal (GUID) code for that product
Email: the Microsoft 365 account email linked to the license.
LicenseStatus: should be ‘Licensed’
EntitlementStatus: should be ‘Provisioned’
NotBefore and NotAfter: allows Office software to fully run between these two dates.
Next Renewal: the next date/time that Office will start checks of the license status.
Longer offline ‘grace period’
The largest amount of time between online license checks (aka Grace Period) was around 30 days but now it appears to be extended to around 75 days.
We’ve seen ‘NotAfter’ dates 76 days ahead or 2.5 months! That’s for a normal Microsoft 365 Family plan using Microsoft 365 public release software.
Using vNextDiag.ps1
Here’s the simple step-by-step to getting the vNextDiag.ps1 Office license info.
Start PowerShell in Windows 11 or Windows 10
Click on the Start button and type ‘Powershell’
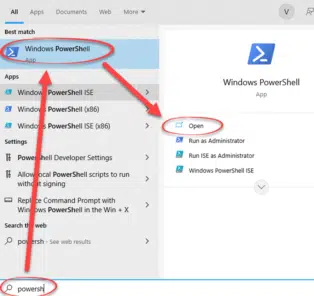
Open Windows PowerShell – no need for ‘Run as Administrator’ in this case.
You’ll then see a PowerShell (PS to it’s friends) box like this.

Now change to the folder that has the vNextDiag.ps1 Office script. That will be either:
cd "c:\Program Files\Microsoft Office\Office16\"
or
cd "c:\Program Files (x86)\Microsoft Office\Office16\"
This step will be familiar to anyone who used the old Command Prompt / DOS Box.
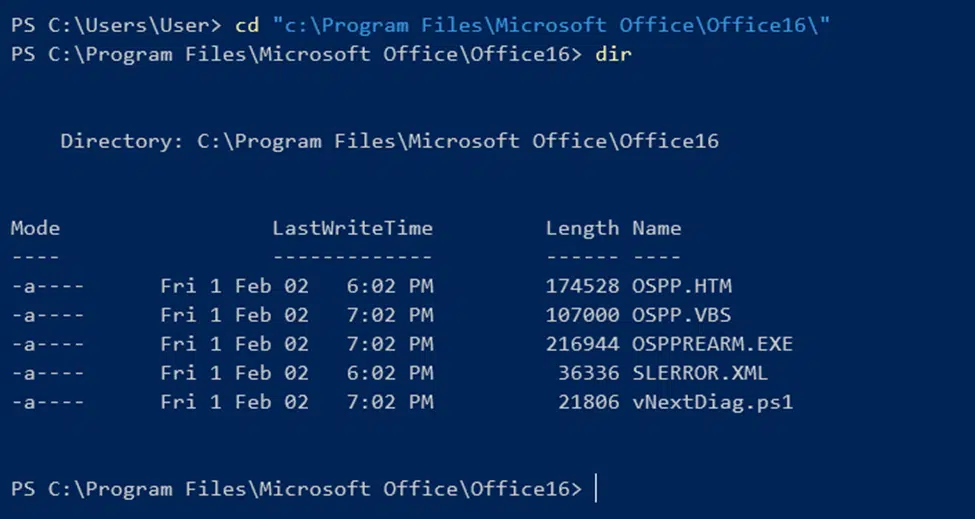
If you like, type the DIR command to confirm the script file is in that folder.
Finally run the script with this command:
powershell -ep bypass -c ".\vNextDiag.ps1"
We’ll explain that line and extras possible in a separate article.
Office 2021 with vNextDiag.ps1
Our example above was for a Microsoft 365 consumer product. Here’s what we see for Office 2021.

As you can see, it’s much the same except “EntitlementExpiration” has an ‘infinite’ value in year 9999. That makes sense for a perpetual license product with no expiry.
The vNextDiag.ps1 script has a bit more detailed info for Office 2021/LTSC/2019 but the info that might be needed for a perpetual license Office is already on the File | Account and About windows. Except for the all important Product key, necessary for future installs on other computers.
The Microsoft Office 365 offline grace period explained
How to update your Microsoft 365 licence before going offline
What Office License do you have? Retail, Volume or OEM
Hidden Office 365 License details revealed