You’re not stuck with the ribbon Microsoft Office gives you, make it work better for you. Changing the ribbon is quite easy and worth doing.
In this article, we’ll show you an example of how the ribbon is designed to suit absolute Office novices first and also with Microsoft’s marketing agenda in mind. Then how to change it to suit you.
Changing the ribbon was difficult in Office 2007 but improved in later versions. Even so Microsoft’s usual advice is to change the Quick Access Toolbar. The QAT is certainly easier to change but a single line of buttons isn’t always enough.
Moving Paste and the Clipboard
The very left of the Home tab has the Paste and other clipboard related features.
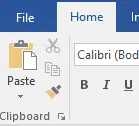
The left side is the most prominent place for any ribbon button or section. Microsoft puts the most commonly used features or the most important (to Microsoft) in that left position.
Copy, Cut and Paste are certainly the most commonly used functions in Word. Microsoft’s analysis over the years confirms that, but does it mean it should be in the prime, left position?
Most people don’t use the ribbon to copy, cut or paste except in special cases. It’s far more likely they’ll use the keyboard shortcuts (eg Ctrl + C , Ctrl + X or Ctrl + V).

Changing that is easy, right-click on the ribbon and choose ‘Customize the Ribbon …’
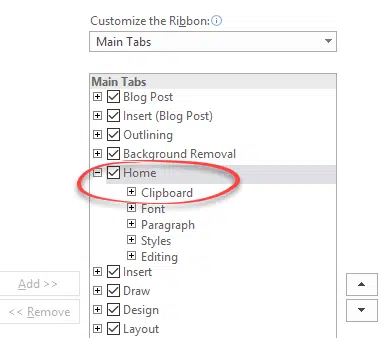
On the right-side is a list of the current tabs and the groups available on each row. Under the Home tab you can see the groups, Clipboard, Font, Paragraph, Styles and Editing.
You can’t remove the Clipboard group from the Home tab because it’s one of the in-built tabs. That’s OK because we want to move the Clipboard part, not remove it entirely. Sometimes the buttons are useful, especially the Paste Special options.
Click on the Clipboard item and then the down arrow to move it along the ribbon. We’ve moved it to the very end.

Here’s a revised Home tab with our preferred groups first on the left side. Font then Styles, Editing, Paragraph and finally, Clipboard.

Here’s how that looks on the Customize list.

Note: unlike the Quick Access Toolbar, changing the ribbon does NOT affect keyboard shortcuts.
Groups, Sections and Chunks
In the early days of the ribbon, the name for the collection of buttons on the ribbon wasn’t fixed. Sometimes they were called ‘sections’.
Personally, we liked the friendlier name ‘Chunks’, but that was changed to the more boring ‘groups’.
Why does it matter?
For most Office users, our eyes automatically search from left to right when looking for a button or menu. (not sure if this applies when the native language is ‘right to left’).
That’s why the ‘File’ menu is at top left as is the Quick Access Toolbar.
So, it makes sense to put your most commonly used buttons on the left as well.
The Office ribbon adjusts automatically to the width available with the group on the right generally being compressed first.
If you put your preferred items on the left, they should continue to appear even in a narrower window.
Mind you, the choices Office makes for compressing a ribbon aren’t consistent. If you look at the edited Home tab above you’ll see that the Editing group has been squeezed while the Paragraph and Clipboard groups to the left have not been reduced.
Positioning for marketing
Sometimes, Microsoft puts a button in the prime, left position because it suits the company’s interests. Redmond wants to promote a particular feature, especially in its demonstrations.
In Excel, the Page Layout tab has ‘Themes’ in the prime position. Microsoft loves pushing themes because they are simple and look great in demonstrations.

Themes are good but in day to day work you may use the Page Layout or Arrange sections a lot more.
Feel free to rearrange the sections to work for you. We prefer the Arrange section on the left to access the selection pane and other object tools.
Limited editing of tabs
There’s a limit to what you can change on the tabs supplied by Microsoft.
If you drill down on Word’s Home tab on the Customise list, all the options are greyed out.

That means you can’t rearrange the buttons or menus within a section.
Right-click on a tab to see some choices:

Rename – give the tab a different name
Show tab – turn on/off the entire tab. Or use the checkbox on the main list.
Reset tab – erases any changes and returns the tab to Microsoft’s settings.