Microsoft has released a series of short and somewhat informative videos about their Copilot AI features coming to Microsoft Word. There are important details that are easy to miss in the video so we’ve added some still photos of features like changing the tone or style (including poem!), suggested prompts and prompt library.
Keep in mind that these are promotional videos with highly selective examples. In all cases, what Copilot makes can and almost certainly should be checked and edited by a human. In other words, Copilot AI can get you maybe up to 90% of the way but there’s still a vital human element.
Summarize a long Word document
How Copilot in Word can make a summary of a larger document or in this example a ‘Getting Started’ guide.
Another Copilot summary example
Here’s another example that uses OneNote meeting notes and a Word document to make a draft proposal.

Really short summary
Another example of Copilot summarizing a long Word document. This time asking for a three sentence summary.
There are other possibilities like asking “Is there a call to action?” which is modern corporate speak for “Are they asking us to do anything?”.
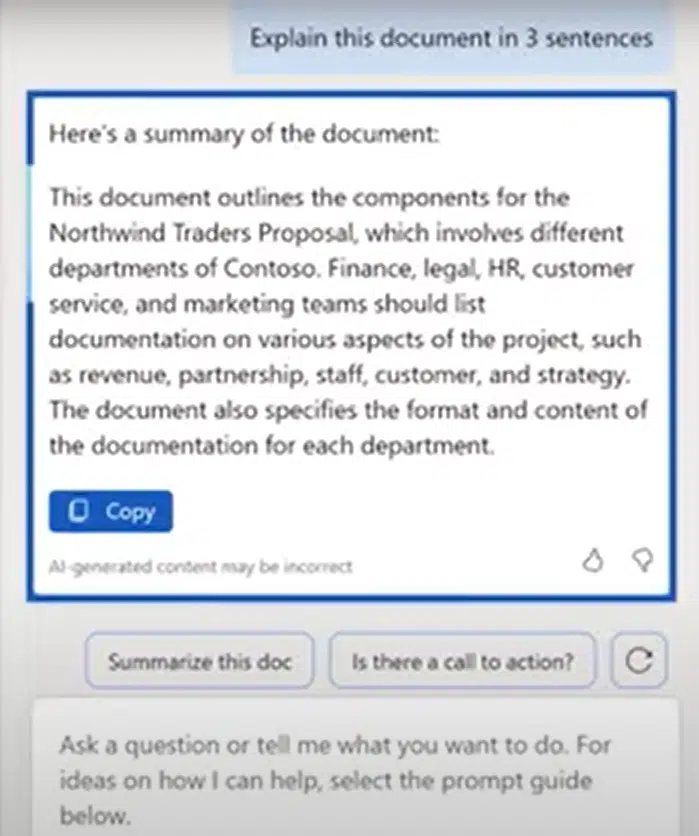
Find information
Copilot can answer questions based on the content of a long document. Instead of searching for key words, this video asks the question “What does this document say about our budget for web assets during the campaign?“
There are options to change the tone (Direct, Neutral, Casual, Formal or ‘Make it a poem’) and length of the text (Short, Medium, Long) as well as Regenerate (aka ‘Try Again’)
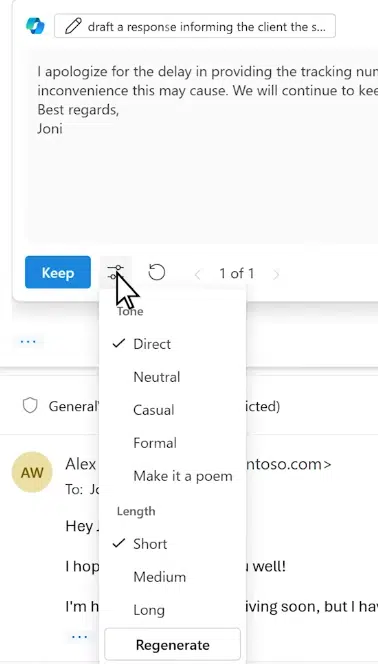
In the video, the tone is changed to Formal then the email is sent unchanged and seemingly without time for anyone to review the AI generated text.
AI-generated content may not be accurate
In tiny gray text at the bottom is the vital point that “AI-generated content may not be accurate”.
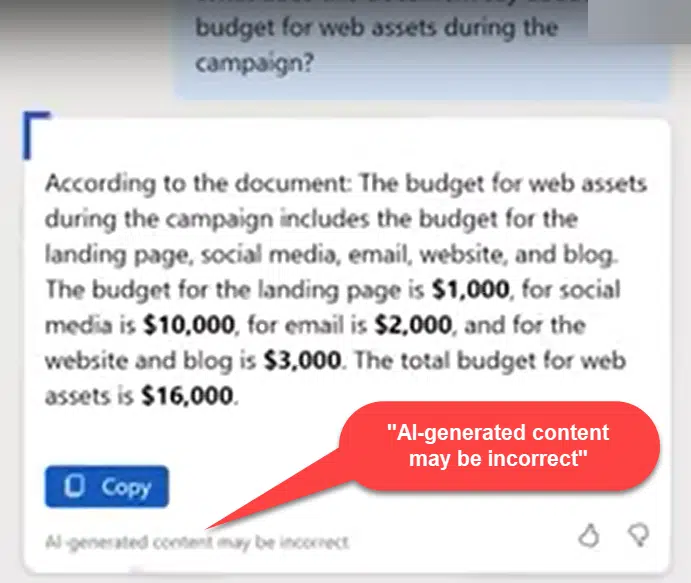

Using Designer in Word
Copilot can access Microsoft Designer to make images related to a document. This is different from Word Designer which reformats the entire document.
Microsoft Designer is a separate design service that we cover in detail with our ebook. Microsoft Designer: Straight Talk
This video briefly shows Designer working inside Word then mostly promotes Designer itself.
Inside Word, Designer can pick up key words from the document and turn them into a banner.
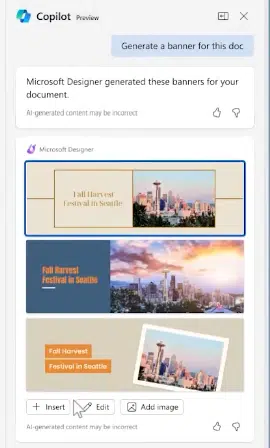
Insert a banner into the document, edit the banner (extra edits are usually needed) or add another image to work with.
Prompt Library
More than that, there’s a set of preset prompts to get you started with groups for Create, Understand, Edit and Ask. Plus there’s a Prompt Library option, suggesting there’s more available and possibly customisable?
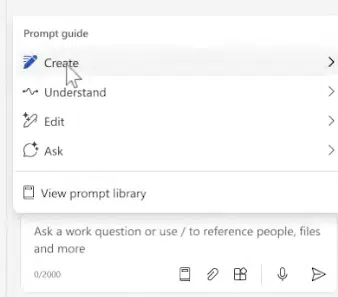
For the moment, all we can see is ‘Create’ and it’s four suggestions. Three of them have the start of prompts with the rest in grey text as a suggestion for what you can ask for.
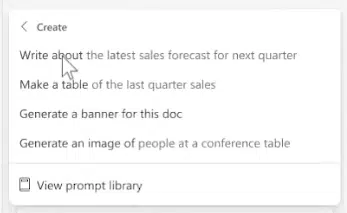
OneNote gets CoPilot in next month
Why pay $30 extra a month just for Copilot?