Schedule or delay sending an email more reliably than using Outlook desktop apps. Even better, it’s incredibly simple to do in Gmail, Outlook.com or any Exchange Server mailbox including Microsoft 365 hosted mail.
We’ve explained how to use “Delayed Delivery” in Outlook desktop apps and also the many problems with that feature. There are various reasons why a delayed send email from Outlook software might not go out at the time you want.
Happily, these days there’s a much more reliable way to schedule emails. Use the browser interface to your mailbox instead of Outlook or other software.
The browser version of your mail works directly with the mailbox on servers that run 24/7. Any scheduled email will go out at the nominated time or very close to it because the server constantly checks for ‘events’ to do a specified time,
Compare that to Outlook for Windows/Mac which has to be running at the scheduled time so it can forward the email to the server for sending. If there’s a problem with Outlook or the computer, the message won’t go.
Microsoft 365 / Outlook.com – scheduled send
Here’s how to send a scheduled or delayed email from the browser interface to a Microsoft 365 hosted mailbox aka Outlook Web App or OWA (https://outlook.office.com/mail/ ) or Outlook.com (https://Outlook.com )
Look on the Send button for the menu toggle to see ‘Schedule send’, choose that when you’re ready to delay send the message.

You’re given two suggested send times or click ‘Custom time’ to choose another time. The time zone is set at Settings | General | Language and Time.
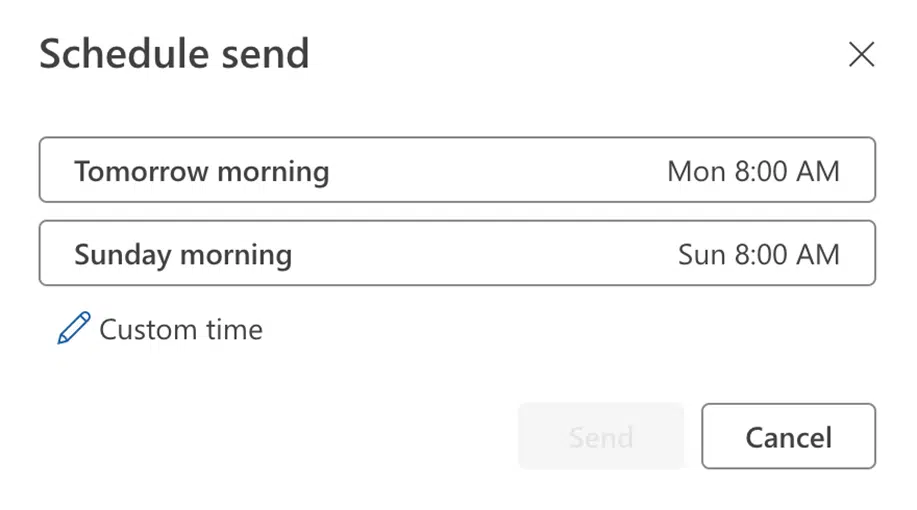
There’s no Outbox folder visible in Outlook.com / Exchange Server on the web. It seems Microsoft decided that wasn’t needed, presuming that all emails are sent immediately. The browser interface hasn’t been updated to show the Outbox for scheduled send emails.
Older Exchange Server mailboxes might not have Scheduled Send available in the web interface.
Gmail
Gmail online ( https://mail.google.com ) works a little differently to Microsoft’s system, but the essentials are the same and even better in some ways.
Compose a new email or reply, as usual. Look on the Send button for the menu toggle to see ‘Schedule send’, choose that when you’re ready to delay send the message.
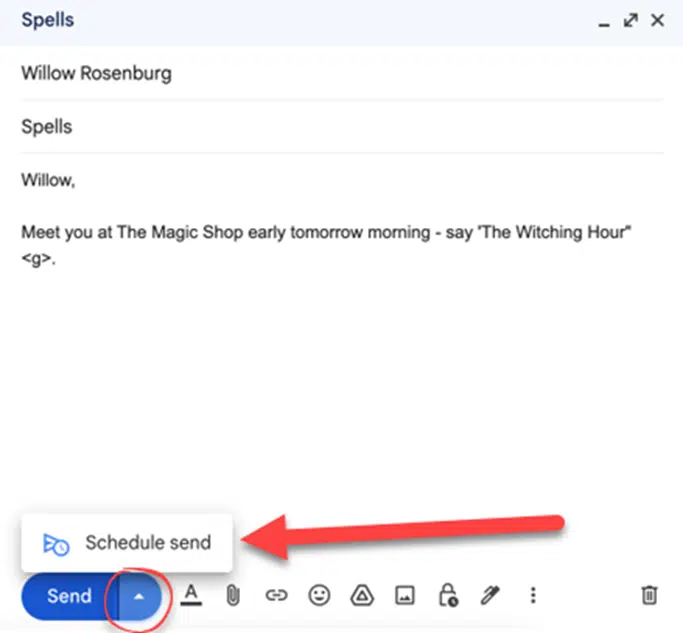
The first box gives some quick options like ‘Tomorrow morning’ and ‘Tomorrow afternoon’. It also shows the current time zone … a useful touch.
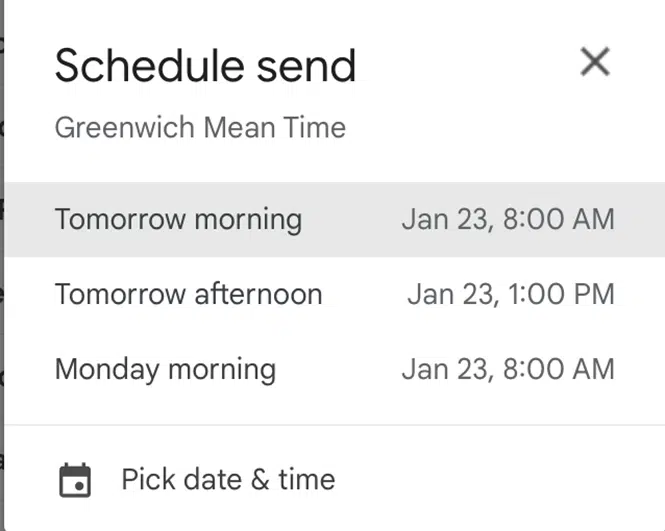
Or click on ‘Pick date and time’ for a full selector.
Choosing a date/time will immediately queue the message for sending. A notification appears at the bottom of the browser window.

If you change your mind, look in the Scheduled folder to see all emails waiting for their send time. A fast jump to the folder by searching for in:scheduled.
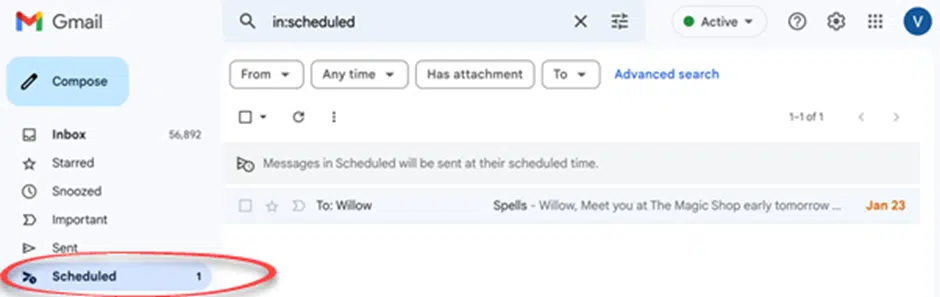
The date at the end of the message line is the scheduled date.
Open the scheduled message and there’s a ‘Cancel send’ button.
Delayed Sending in Outlook and the bug
Resend email – Peter’s favorite (hidden) Outlook feature
More than one choice to send a photo by email