You’re not stuck with the Microsoft Office automatic settings when inserting a new text box. Change the Text Box defaults to whatever you like for faster text box formatting in Office; Word, Excel, PowerPoint or Outlook.
There are TWO ways to add a Text Box in Word and Outlook – each with their own ways of setting a default. Excel and PowerPoint have a single Text Box option.
The usual Text Box look
Insert | Shape | Text Box in Word and Outlook. Or just Insert | Text Box in Excel and PowerPoint.
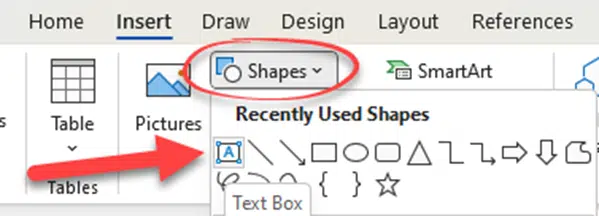
… something like this probably appears. Thin black outline, no fill and text wrapping above text – that’s the usual Microsoft default.

Change Text Box default look
To change that, set the default text box you prefer, then right-click and choose Set As Default Text Box. Our choices are Sketchy Scribble outline, light grey, thick line and Text Wrapping: Square.

Once set, any new text box will start with your choices, not Microsoft’s.
About the Text Box Gallery in Word
In Microsoft Word and Outlook – Insert | Text Box | Text Box does NOT use the text box defaults. That’s because those options are from a preset Text Box Gallery called Building Blocks.
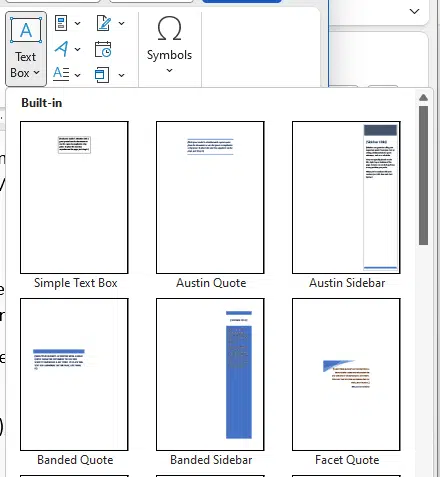
Add new Text Box Gallery item
Add a new text box Building Block by making a text box the way you want, select the text box then choose Insert | Text Box | Save Selection to Text Box Gallery
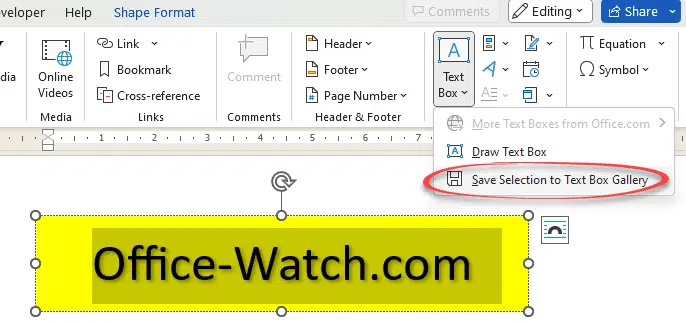
Then setup the Building Block. For a new Text Box, the defaults are probably OK, except you might want to change the name.
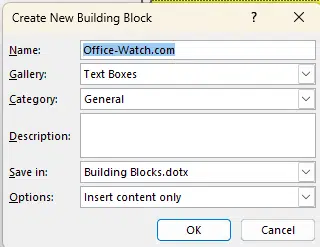
Your new Text Box block appears BELOW the in-built blocks so you have to scroll down to find it!

Why aren’t the customers choices shown first? Who knows? It seems Microsoft thinks their choices are superior to those of mere paying customers <sigh>.
Changing Word’s Text Box Gallery to suit you
Make a Word text box with rounded corners
Changing Text Box backgrounds in Office
Linking text flow between Text Boxes in Word