As well as links to web sites, Word lets you make ‘internal’ links to other parts of the same document in at least three different ways. Longer documents can benefit from internal links that let you and readers jump within the document.
Insert Hyperlink – Place in this document
The Insert Hyperlink box has an option ‘Place in this document’ which lists ‘places’ in the document that you can link to.
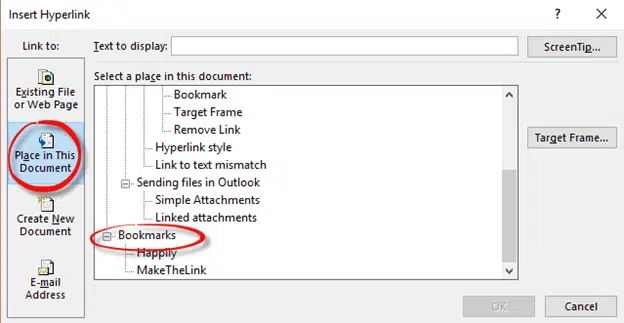
You can jump to:
- Top of Document (scroll to top of the places list)
- Headings – using the Heading styles in the document, similar to the Navigation Pane list.
- Bookmarks – at the bottom of the places list are any Bookmarks within the document.
Choose the place / link destination you want (add a screentip if you like) then OK.
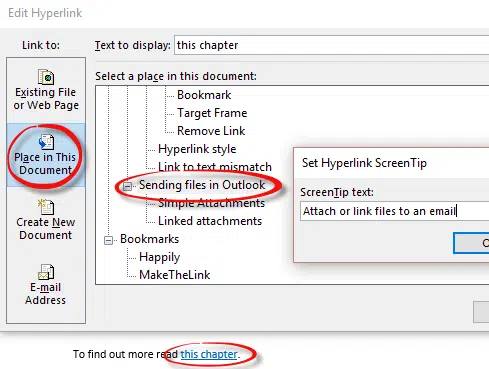
Notice that the visible text can be different from the place name in the document.
Cross-Reference is better .. usually
This ‘Place in this document’ links are similar to the Cross-Reference feature.
Cross-Reference is more flexible. It lets you create a link that can change if the destination changes. For example, if a heading text changes, the text in links to that heading also change (i.e. a heading ‘Globe Intensity’ changes to ‘Brightness’). This keeps the document automatically consistent, and you don’t have to check and change references.
Here’s quickly how to make a Cross-Reference link:
Go to Insert | Links | Cross-Reference:
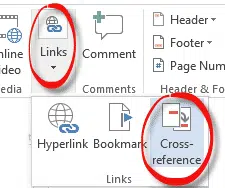
The Cross Reference box has many options but we’ll focus on the main ones:

Reference Type: the part of the document you want to link to. There’s many document elements you can choose from including Headings and Bookmarks.
Insert as hyperlink: defaults on so any cross-reference becomes clickable.
Insert Reference to – choices
Insert Reference to: options for what text to display. Here’s the main difference with Insert | Link where the visible text is fixed. Cross-references can change if the reference changes.
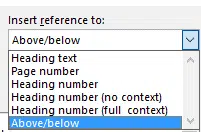
Heading Text — copies the current text of the heading itself. If the heading changes, so will the cross-reference.
Page Number – displays only the page number of the reference. (e.g. 5 )
Page number with ‘include above/below’ ON – shows the page number prefixed with ‘on page’ (e.g. on page 5 ). Except if the cross-reference is on the same page and then only ‘above’ or ‘below’ appears.
Here’s the same link shown with each of above options:
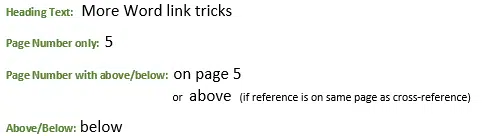
Note that Cross-Reference can make hyperlinks (if the option is on) but they aren’t formatted as links (i.e. blue with underline). Most people won’t realize they can click on the text to jump around the document. To fix that you’d need to change the link to the Hyperlink style manually.
Table of Contents
Another way to make internal links in a document is the Table of Contents (TOC) feature on the References tab.
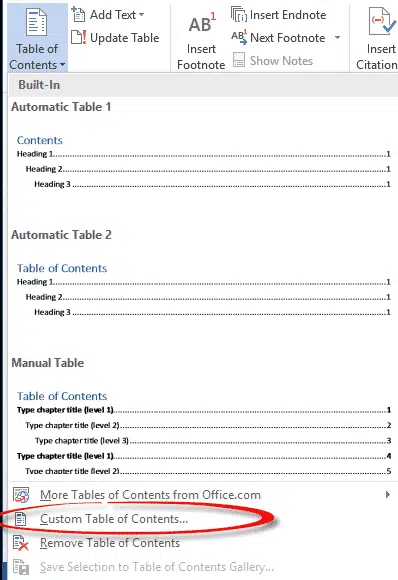
All the TOC options displayed by Microsoft include page numbers but they are optional. For documents to be read online, page numbers might not be relevant.
Go to ‘Custom Table of Contents’ to see options to drop page numbers and include clickable hyperlinks.
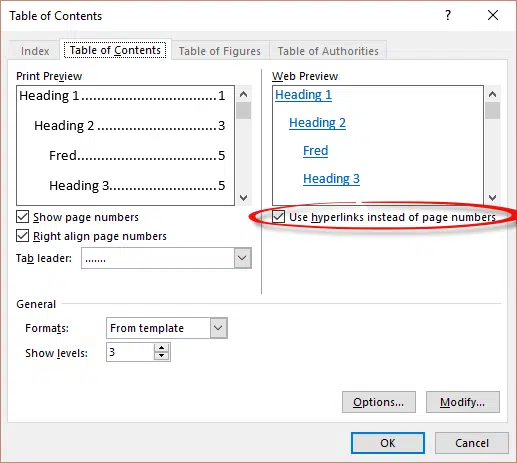
Navigation Pane
While it doesn’t show in the document the Navigation Pane (View tab) is a very convenient way to see the overall structure of a document and jump around the headings as you’re editing the document.
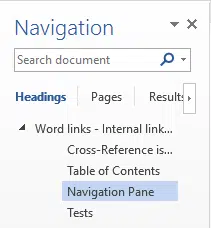
If you convert the Word document to PDF, the View | Bookmarks option will display a similar view for navigating a PDF. The exact viewing options depend on the PDF software being used.
All Word’s Table of Contents options
Table of Contents basics in Word
Four Word tricks to shrink a Table of Contents
Word Navigation Pane tricks and hidden options
Blank spaces in Word navigation pane