The picture option ‘Set Transparency Color’ doesn’t always work properly in Microsoft Office. We’ll explain the problem and suggest some fixes.
When we were making our article “Make a transparent shape to mask a photo in Word, PowerPoint and more” we discovered that the ‘Set Transparent Color’ option didn’t work fully as needed.
‘Set Transparent Color’ is supposed to convert a selected color (using an eyedropper pointer) into a transparent area.
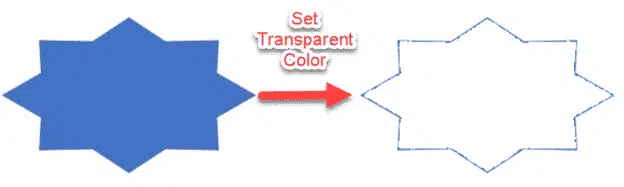
But it doesn’t quite do the job. There’s an edge left behind which isn’t any Shape Outline setting. It’s a left over of the Fill color that Office hasn’t changed to transparent.
Why is an edge color left behind?
Zooming in on the picture shows the problem. What look like hard, sharp edges have some blurring at the pixel level.
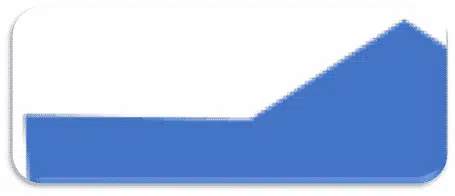
‘Set Transparent Color’ is quite literal. It converts only the pixels that have the selected color. Anything else is left unchanged.
Solution: use a faint color
The easiest solution is to use a faint color for the shape or icon (before converting to a picture).
For this example, we’ve chosen White, Background 1, Darker 5% which is as faint as you can get in Office.
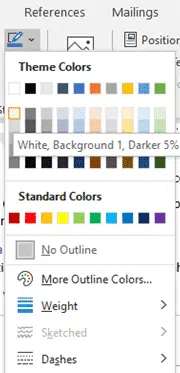
Here’s the Shape converted to picture (left) and the picture after ‘Set as Transparent’ (right). We’ve left the picture frame in place so you can see we’re not cheating!
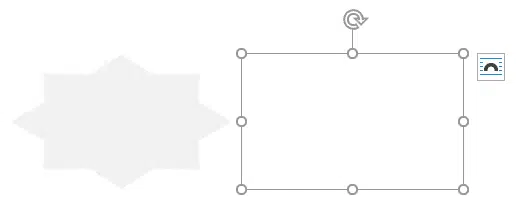
Here’s the transparent picture as a photo mask. There’s some roughness around the edges.
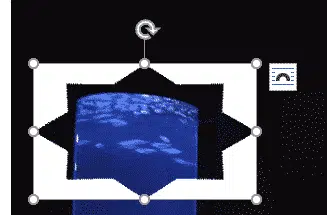
That very faint white should work in most situations, but you could also choose a faint color that matched the picture you’ll be masking. That will hide any leftovers.
Solution: use another image tool
If the Office ‘Set Transparent Color’ isn’t enough, turn to another image editing tool. Advanced photo editors let you select transparency at a fine grain level or choose multiple colors to convert to transparent. Most have a ‘transparent background’ option but that isn’t enough.
Make a transparent shape to mask a photo in Word, PowerPoint and more