Microsoft Word’s ‘Line Between’ option for multiple columns can replaced and formatted to a different color or other types of line.
Word’s standard ‘line between’ column setting has no formatting. All you can do is choose ‘Line Between’ and no more. There’s no known way to change the look of the vertical line between columns. Like the old Model T cars, your choice is black or black.

There’s a workaround. We’ll be honest telling you there are downsides with the workarounds, so we’ll also explain the problems you might strike.
Paragraph formatting, borders
The most flexible one is changing the paragraph formatting to include a left-hand border to paragraphs on the right column (or right-border for the left column).
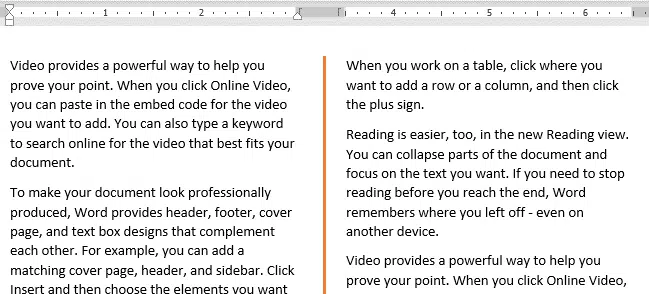
Do that from Borders and Shading | Borders | Options then increase the From text … Left (or right) so the line appears in the middle of the column.
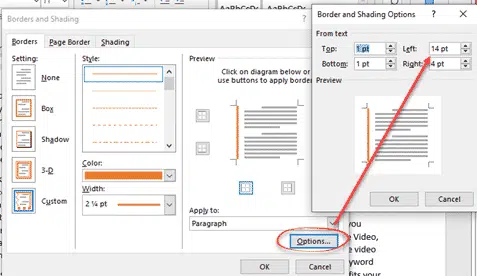
Try a setting about 14pt and adjust to suit you. Too small and the vertical line isn’t centered between the columns. Too high and the line is cut off by the adjoining column.
You’re not limited to single block lines. The Style and Width options allow a wide choice of line styles and thickness.

More than two columns
This workaround also works for more than two columns. The same border formatting applies to all paragraphs from the second column onwards.

Now, to the problems with this fix.
Paragraphs only problem and fix
Border settings work at the paragraph level. A paragraph split between two columns (like this example) adds the border line from the start of the paragraph not the top of the column.

The fix is to add a column break before a paragraph. Place the cursor at the start of a paragraph then choose Layout | Breaks | Page Breaks | Column
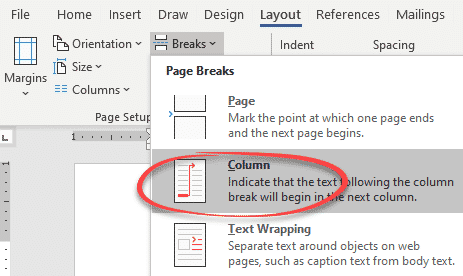
Adding a column break can mess up the balance of the columns, leaving white space at the bottom of a column. You might be exchanging one problem for another.
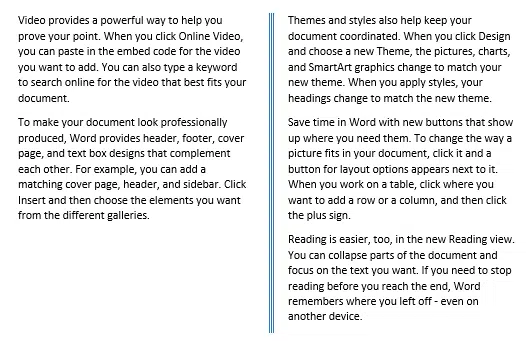
Needs constant manual adjustment
Because the border formatting isn’t linked to the column formatting, any change in the document is likely to mess up your line between / border formatting.
Adding more text, as in this example, pushed text to the column top.
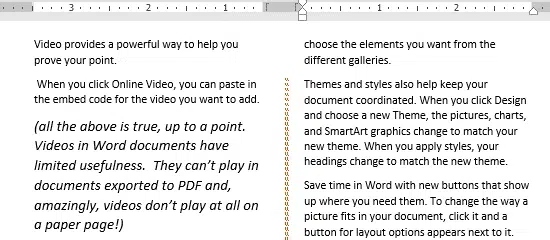
Changing page size, margins, pagination and many other things could spoil the manual paragraph border formatting you set because Word rearranges the column wrapping.
If choosing this workaround, check that the border setting is correct immediately before printing or export to PDF.
Table workaround
Another workaround is to create a table with only the vertical internal lines visible. That has the same text wrapping problems as the paragraph formatting workaround, but might suit you better. See Word tables for formatting magic
See Five ways to add vertical lines in Word