Create more interesting and engaging bullet lists in Microsoft Word or PowerPoint, use symbols or emojis for a touch of creativity and visual appeal.
Here are some different symbols that can be used in bullet lists:

Define New Bullet
Word has some default symbols that are seen in too many documents. That’s a shame when there’s plenty of other options that are easily available.

Bullet List options
At the bottom of the bullet list menu (Home | Paragraph) is Define New Bullet with three choices for adding a custom bullet character.
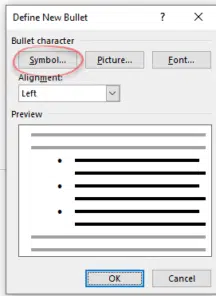
Symbol
Choose a symbol from a symbol font. The selection dialog is similar to Insert | Symbol
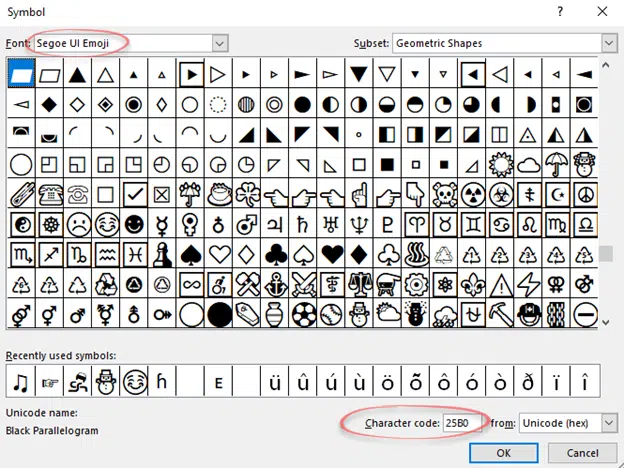
Font: choose the font you want to use. All fonts are listed but focus on symbol fonts for a wider range of symbols to choose from.
Character Code: the easiest way to reach a symbol is to type it’s Unicode value (usually shown as U+ ). It’s the same value that works with the Alt + X shortcut.
Symbol Fonts
Try these fonts for interesting symbols:
- Segoe UI Emoji
- Segoe UI Symbol
- Arial Unicode MS
There are also the older Microsoft Windows symbol fonts; Webdings and three Wingding fonts. However, these don’t use the Unicode system so you have to look through the list to find what you need and they aren’t compatible with other operating systems.
Change bullet size
Word will fit the symbol into the small bullet space and often that’s so small you can’t make it. It’s just a blob.
Change the size of the bullets by clicking on a symbol to select only the bullets. Then adjust the size from the Home | Font | Font Size dialog or the increase/decrease font size shortcut (Ctrl + [ or Ctrl + ] adjusts 1pt at a time).
Symbols and Emoji in Microsoft Office -Windows or Mac
Better Bullets in Word with SVG Icons
Word multi-level Numbering