Get better and more creative bullet lists in Word using an Icon or SVG graphic in Word or PowerPoint, you just have to be a little sneaky.
Icons (Microsoft’s name for SVG graphics) would seem to be ideal for creative bullets. SVG’s can be resized, colored and adjusted without loss of quality. They are available in Microsoft 365 and Office 2019
Here’s an Office Icon used in a bullet list, we’ve colored it from the default black.
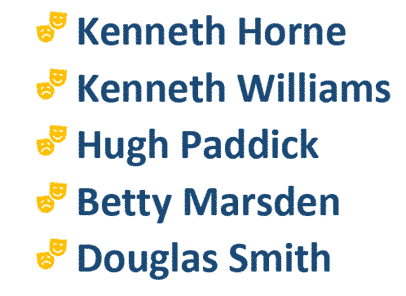
Bullet list options
At the bottom of the bullet list menu (Home | Paragraph) is Define New Bullet with three choices for adding a custom bullet character.
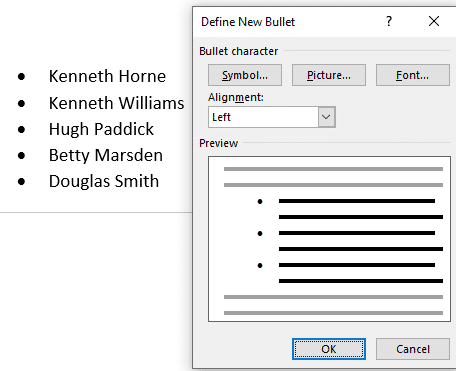
Symbol
choose a symbol from a symbol font.
Picture
select any picture from your computer, Bing or cloud storage
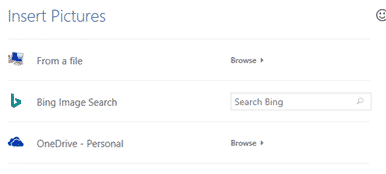
Font
Select any character from any font installed on your computer.
What’s strange is the absence of an Icon option, even in Insert Pictures. Never mind, there’s a way around it.
Icon in a bulleted list
In short: setup an icon/SVG, save as a picture file, then use that image as the bullet. It’s a long way around but gets the job done.
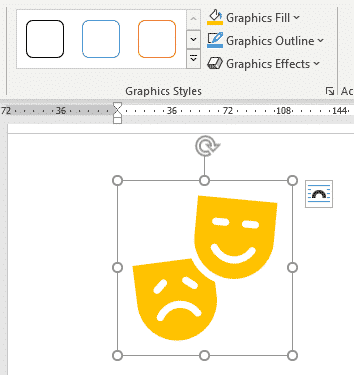
Start by selecting your icon or inserting a SVG graphic. Then color and style as you like from the Graphics Format tab.
Once you’re happy with the icon, save it as a picture. The picture does NOT have to be very small (e.g. bullet size) because Word will shrink it down and you’ll be able to adjust it from there.
Save an icon/SVG as image
Microsoft 365 now has a ‘Save as Picture’ option for icons/SVG’s. Right-cllick on the icon, choose ‘Save As Picture’ then choose either PNG or JPG format.
Alternative if that’s not available, e.g. Office 2019.
- Take a screen shot of the icon/SVG (Windows 10:Win + Shift + S Mac: Command+Shift+4 )
- Paste that image into Word
- Right-click on the image and choose ‘Save as Picture’. Office will save images as separate files, but not icons. The PNG or JPG image formats are OK.
Now you have the icon saved as an image, use Home | Paragraph | Bulleted List | Define New Bullet | Picture. Select the image you just saved and put it back into Word as a bullet.
Change bullet size
Word will fit the image into the small bullet space and often that’s so small you can’t make out the image. It’s just a blob.
Change the size of the bullets by selecting one then adjust the size from the Home | Font | Font Size dialog or the increase/decrease font size shortcut (Ctrl + [ or Ctrl + ] adjusts 1pt at a time).
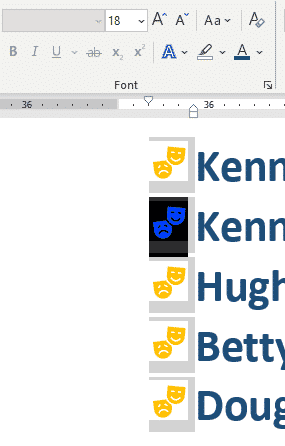
Prefix and Suffix characters in Word including styles
Much better lists with SmartArt