Four simple Microsoft Word tricks to squeeze a Table of Contents (or Table of Figures etc) into fewer pages.
Here’s an example of a Table of Contents (ToC) that’s grown too big using Word’s default settings. It’s creeped over to a second page.
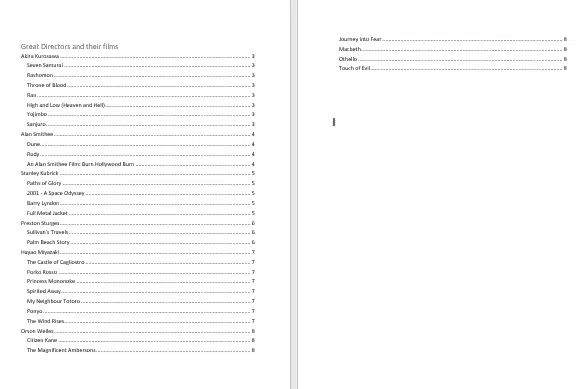
We’ve seen ToC’s for big documents that take up many, many pages.
These tips also apply to other ‘Table of …’ parts of Word documents:
- Table of Contents basics in Word
- Easy Table of Figures in Word
- Table of Equations in Word made simple
- Make a Table or list of Tables in a Word document
- Adding Captions in Word
Two Columns or more
Standard Table of Contents/Figures/Equations take up a lot of unnecessary horizontal space. All the tab leaders (the dots etc across) fill up the page.
Usually the ToC can fit into two columns more effectively. It’s also easier to read because there’s less space between the text and the page number.
Choose the Table of Contents then Layout | Columns | Two
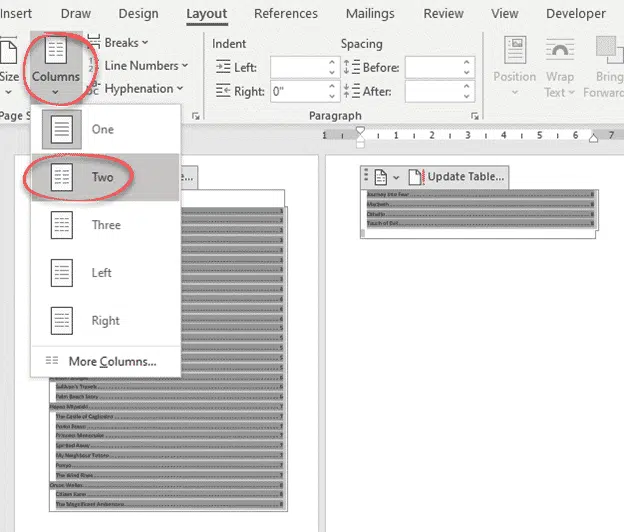
Long time Word users will remember when setting columns was a lot hard with Section Breaks etc. These days Word adds the Section Break (continuous) before and after the selected text.
In two columns the ToC takes up a lot less space (much less than a whole page) and the page numbers are closer to the heading. Long headings are wrapped automatically.
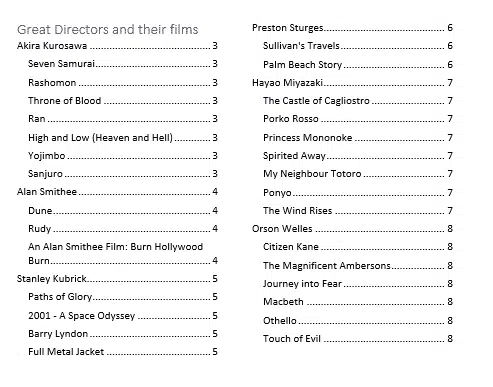
Change line spacing
Still too big? It’s also possible to change the line spacing for each ToC level.
Each heading or level in the Table of Contents has its own style cunningly called TOC 1 for level one (directors in our example), TOC 2 for level two (Films) and so on.
Standard Word TOC styles have the same line spacing regardless of the level, which can be a waste of space. In our example the level two items (films) could be grouped together to save some vertical space while still making logical sense.
In the Styles pane go to the TOC 2 style | Modify Style | Format | Paragraph and check the Spacing before & after settings.
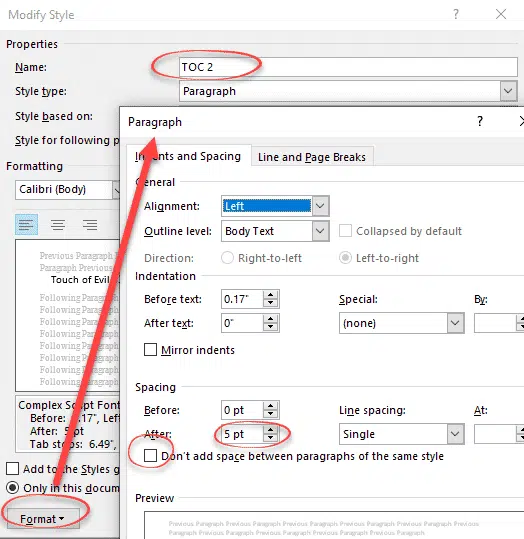
We’ll change the default 5pt After to 0pt. Alternatively, you can select the ” Don’t add space between paragraphs of the same type ” option which will leave before and after settings intact for the first and last items in a particular TOC group.
The result is an even smaller Table of Contents with the level two /film items closer together.
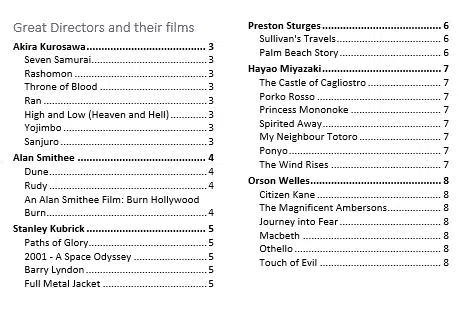
We’ve also changed the top level TOC 1 style to bold text.
For larger and deeper TOC’s change the line spacing on TOC 3, TOC 4 etc.
Reduce indents
If many of the entries are long and wrap to a second line, consider reducing or removing the indent part of the TOC style.
Here’s the same Table of Contents but in three columns, partly to have more wrapped entries and partly as another example of multi-columns (see above)
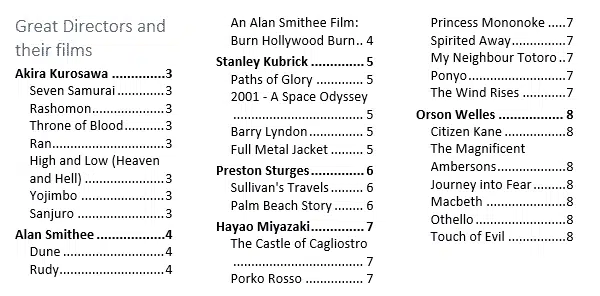
In the Styles pane go to the TOC n style | Modify Style | Format | Paragraph and check the Indents setting. We’ll change the Indentation | Before text to 0 and added italics to help readability.
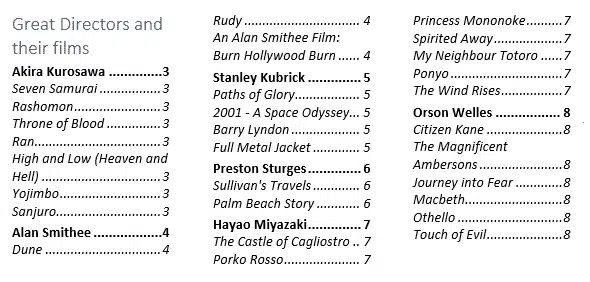
As you can see, most of the text wrapped items have disappeared, giving a clearer and more compact Table of Contents.
Font Sizes
It’s almost too obvious to mention, but reducing the font size of any TOC style level will reduce the overall ToC size. Most of the TOC n style font sizes are already quite small but they can be reduced further. For large TOC’s, shrinking a font size even just 0.5pt or 1pt can add up to a lot of saved space overall.
Table of Contents basics in Word
Table of Contents tricks in Word
Choose the words to show in a Word Table of Contents
Make automatic Excel worksheet list or table of contents