Digging into the new Mac operating system v15 Sequoia we found two useful and one nice trick to check out.
There are two ‘Hover’ options to make text easier to read or type plus a clever ‘retro’ screen saver that brings fond memories for those of us who remember early Macintosh computers.
See also Great macOS Sequoia features for Office users
Hover text
Hover Text displays a large version of whatever text you hover the mouse over. It works in all Mac apps, including Office and the ribbon.

Hover Text seems to work off the text labels behind buttons. See above where the hover text is “Change Case” not the button image.
Turn it on at Settings | Accessibility | Hover Text or just search Settings for ‘Hover’.

It also works in documents, like this in Word.

Though the display gets horribly confused with text panels staying on the screen when not wanted and hiding what you need to see. Hopefully that will be fixed in the 18.1 update.
Personally, I thought the Hover Text box was way too big, obscuring too much of the screen. Change the look by clicking on the (i) next to the Hover Text switch and then change the font size or other choices.
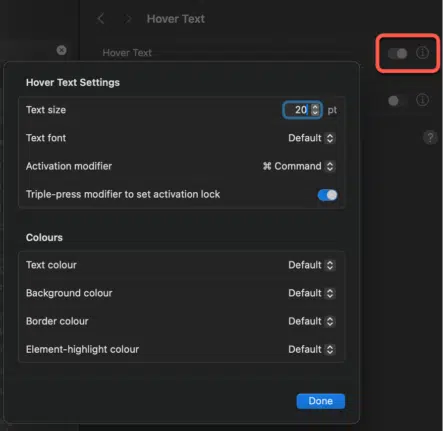
Hint: maybe try Dyslexia, the font designed to help dyslexic people.
This is also where you can lock Hover Text on or off with a triple-click of the activation modifier.
Hover typing
Hover Typing is similar but appears whenever there’s editable text to show a larger version of what’s being typed. Handy for web forms or other dialogs that are too small.

Turn it on at Settings | Hover Text | Hover Typing.
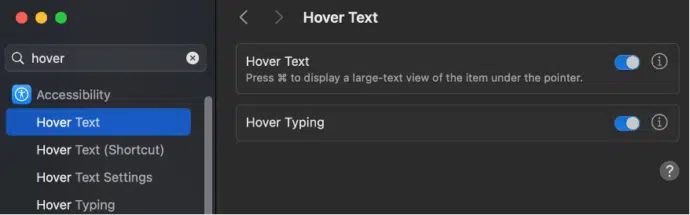
Hover Typing works in Office apps like Word, even showing the spelling/grammar squiggly underlines.

Click on the (i) next to the Hover Typing switch to change the look.

Macintosh screen saver
Not at all essential but very nice is the new ‘Macintosh’ screen saver which features a moving show of icons and design from the original Mac interface. The current date and time is sometimes displayed in the typeface of those times.

Go to Settings | Screen Saver, choose Macintosh screen saver, a color scheme and either light/dark or automatic look.
