Sticky Notes is a wholly new Windows app which improves on the current Microsoft app of the same name. Here’s how it works, who gets it and the unexpected place Sticky Notes are saved.
Why, you may ask, is an Office Watch an MS Office specialist writing about a Windows feature? Because it’s not really a Windows extra!
New Sticky Notes is better than the current Microsoft app of the same name but you have to wonder at the confusing mess of settings, storage and promotion. As you’ll see, it’s really a OneNote app that can be launched from OneNote but the notes are saved in an Outlook folder.
Start Sticky Notes
Start the new Sticky Notes from OneNote app, look for the Sticky Notes button in the OneNote app or press Win + Alt + S .
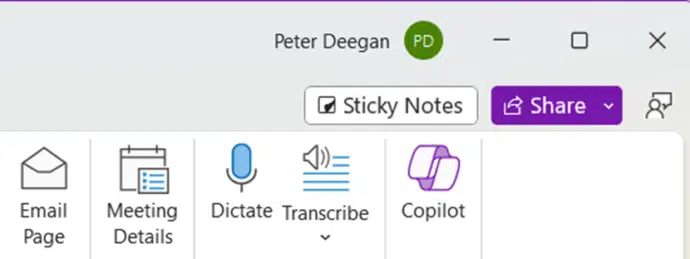
Note: there’s already a Microsoft Sticky Notes app which is quite different even though they have the same name.
Using Sticky Notes
Start the new Sticky Notes from OneNote app, look for the Sticky Notes button in the OneNote app or press Win + Alt + S .
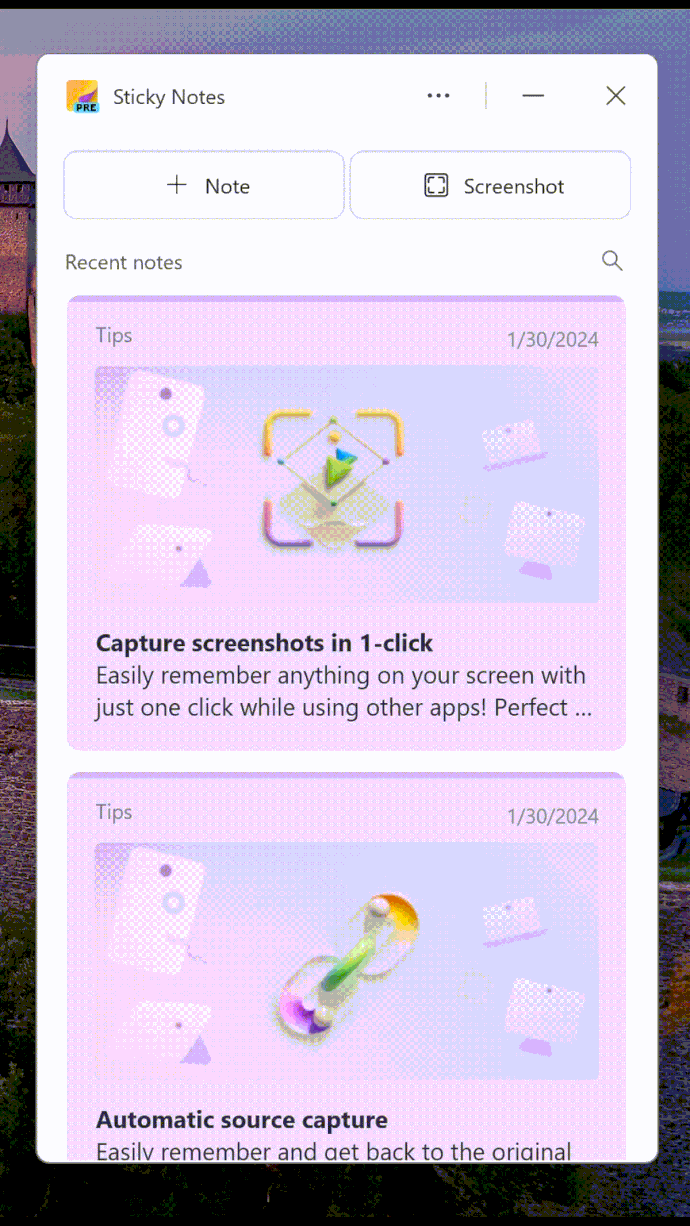
The new app appears as a side-pane with some helper panes to get you started.
Text notes
Of course there are text notes, click on Note and start typing. There are a few basic formatting options including bullet points but not nested bullets.

Source Links
A big difference with Sticky Notes is that any new note is automatically linked to whatever Windows app is open when the note is created. See ‘Sticky Notes.docx’ above.
The idea is that you can make notes related to whatever you’re working on or viewing, such as a web page. That’s OK but often side-notes are for UNrelated things to quickly jot down. Remove the automatic source link by clicking on the X

Screenshots
Sticky Notes has a direct screenshot button which grabs an image of the currently open app then drops it into a new note. Then add any text you like.

Image options
As well as screenshots you can paste any image into a note.

Double-click on any image to open it in a larger window.
Right-click to copy or delete the image.
Copy text from image
Choose ‘Copy text from image’ and the scraped text from the photo (e.g. an error message) is put into the Windows clipboard.
From the clipboard, you can paste the text into the note or some other location like an email or instant message.
It’s a quick way to get text from an image. Perhaps faster and more convenient than the same option in the latest Windows Snipping Tool.
Dock to Desktop
Sticky Notes can be docked to the side of the screen from the ‘three dots’ menu then “Dock to Desktop”

Where are Sticky Notes saved?
Since Sticky Notes is a OneNote app with a launch button in OneNote and account setting linked to OneNote, you’d think the notes would be saved in OneNote. Think again …
Sticky Notes appear in the Notes folder of the linked mailbox. Here’s the Outlook Notes folder (left) and the Sticky Notes app (right).

Which Microsoft account?
Sticky Notes storage is linked to a Microsoft account. Go to Sticky Notes | Settings to see which account it’s using.

Changing the Microsoft account for the Sticky Notes app is done from the OneNote app. NOT inside the Sticky Notes app settings and not Outlook where the notes are stored. Don’t try to understand the logic of this … that way madness lies … sigh.
Two Sticky Note apps?
At the moment there are two Sticky Note apps for Windows, both from Microsoft with the same name.
There’s the new Sticky Notes / OneNote app that’s described above.
And there’s the existing Sticky Notes app comes with Windows but few people use.
Both apps can coexist on the same computer

Who gets it?
The new Sticky Notes app is available now to Microsoft 365 Current Channel (Preview) users and “Insiders” with OneNote on Windows v2402 build 17328.20000 or later. J
Just look for the ‘Sticky Notes’ button at top-right of OneNote or press Win + Alt + S and see if the app appears.
OneTastic and OneCalendar essentials for OneNote
OneNote for iPad gets superscript and subscript
Better Quick Note toolbars in OneNote