Why do some Windows folders, like My Documents, move to OneDrive, seemingly without permission or warning. Microsoft wants everyone to put all their files on OneDrive or SharePoint for organizations. Sometimes the company gets sneaky and tricks people into making the switch.
Many people swear they didn’t ask for their folders to be moved to OneDrive and that Microsoft did it automatically. That’s understandable because Microsoft tricks people into using OneDrive without mentioning that name
Instead of asking “Would you like your folders on OneDrive?” Microsoft asks “Do you want to Backup your files?”. Most people would, understandably, answer ‘Yes’ (backups are good – right?). For example, when setting up a new computer or after a major update, you’ll see this “Backup is recommended” full screen prompt.
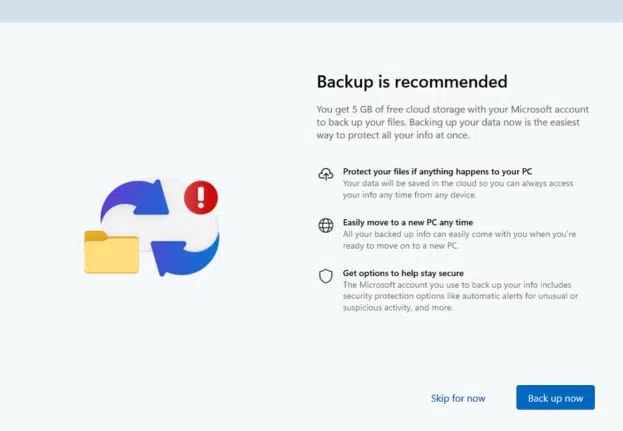
Many people will, understandably, click “Back up now” since that seems the sensible choice.
There’s no mention of OneDrive let alone the change of folder locations.
Never mind any privacy or security concerns that customers might have about their personal files being saved at an online location.
Even in the OneDrive settings, it’s called ‘Back up folders on this PC’. The “Learn more about folder backup” link has nothing about the folder changes.

Known Folder Move
Microsoft has a euphemism for the enforced change to saving on OneDrive – it’s called “Known Folder Move” or KFM.
Known Folders are the common name folders setup in Windows; Documents, Pictures, Desktop, Music and Videos.
Each of those names can be redirected (Moved) to another folder location on your computer.
The OneDrive change alters the Known Folder locations to folders that are automatically synced with OneDrive.
What really happens with a Windows “Backup”
If you choose to backup Documents using the Backup option, the location of your My Documents folder changes to a location that’s automatically synchronized to OneDrive cloud storage.
Instead of being at c:\Users\<user name>\Documents\
it’s now at \Users\<user name>\OneDrive\Documents\
For many apps and features that’s not a problem because they look for a “Known Folder” location called “My Documents” which points to the current folder for those files. The change to OneDrive includes a change to that ‘Known Folder’ location.
This trick applies to Documents, Pictures, Desktop, Music and Video folders or what Microsoft calls “Known Folders”.
Switching away from OneDrive for common folders
Switching back to local computer storage for documents and other folders is easily done.
Go to OneDrive (not Windows) Settings | Sync and Backup | Manage backup then UNcheck the folders you do not want synced with OneDrive.

In this example both Documents and Desktop are synced to OneDrive. The other folders (in particular Music and Videos) are not, to conserve OneDrive space. Pictures is also good to have synced to OneDrive but watch the amount of space used because many of us have huge photo libraries!
Before switching off OneDrive, consider that it has a place and benefits for sharing files (even if just between your own devices), sharing with others and also automatic backups. More savvy people use a hybrid or mixed approach with Documents saved on either a local folder or a OneDrive synced folder. Use whichever is most appropriate.
Two Office problems with OneDrive “Backup”
Some programs don’t handle the change of folder location or OneDrive synchronization properly.
It’s very disappointing that two major culprits are in Microsoft Office itself!
- Word Master Documents don’t work at all with OneDrive. Microsoft has stubbornly refused to fix this ugly bug in Word.
- Outlook (classic) PST files move and Outlook needs help to find them. There’s no explanation and customers have to figure it out themselves.