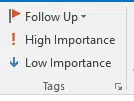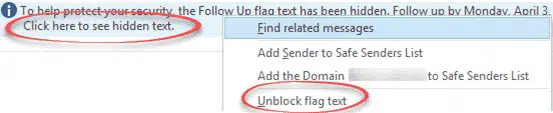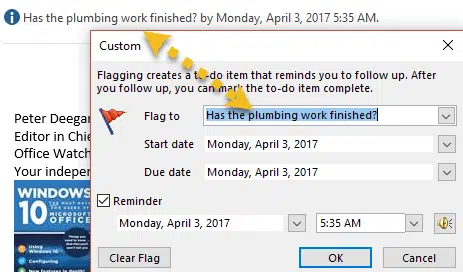Outlook for Windows (not Mac) can send an automatic reminder with an email.
Ideally, this means the recipient will get a ‘pop-up’ reminder to do whatever you’re talking about in the email itself.
In this article, we’ll show how to send a reminder with your email. We’ll look at how that reminder will appear to the recipient, if at all. Finally, we’ll explain how the reminder is included in your email.
Bad memories and embarrassments
Setting reminders for outgoing emails was a problem in early versions of Outlook because the reminder was always sent with the message, which wasn’t always a good idea. Here’s a personal reminder that you do not want the email receiver to see.
Embarrassments like that did happen. Because of those troubles, some ‘old hands’ with Outlook are still wary of email reminders.
Modern Outlook has spilt reminders between the sender (aka ‘Me’) and reminders for the recipient.
From an open email message go to Home | Tags | Follow Up
Then click the ‘Add Reminder’ option which opens the Custom dialog.
Flags / Reminders for Recipients
To send a reminder with your email, go to the same Home | Tags | Follow Up | Add Reminder and look at the bottom ‘Flag for Recipients’ section.
Just like the ‘Flag for Me’, the Flag To text works best if it’s specific rather than one of Microsoft’s bland defaults.
Note: the date/time of the reminder is in your current time zone only. That makes things difficult if you’re emailing people in other time zones. You can’t set a reminder for another time zone, unless you do the conversion yourself.
Once you’ve made a reminder, you can see that a ‘Flag for Recipients’ is set from the status bar above the edited message.
Then just send the message as usual.
Your mileage will vary
What happens at the receivers end, when they get an email with a reminder included?
The reminder included with the email might popup to the recipient. It depends on what email program they use to read the message and if they choose to activate the reminder.
‘Might‘ – what happens to the recipient’s reminder depends on what email program they use.
Even Microsoft’s own email programs and services are not consistent in how they treat this Microsoft feature.
For other email programs or mail hosts it’s a ‘Your mileage may vary’ situation.
We did some tests on various Outlook incarnations plus Gmail to see what appears in the Inbox for a message with reminder.
Outlook for Windows
If the recipient uses Outlook for Windows then the reminder appears in the incoming email – but it’s hidden and inactive. The recipient has to unhide/unblock the reminder to make it active.
A note like this appears in the status line of the open message.
It’s not very obvious, but if you click on the status line there’s an option ‘Unblock flag text’.
Choose ‘Unblock flag text’ and the Flag/Reminder will be added to Outlook. You can go to Follow Up | Add Reminder to see the reminder.
You can change the reminder text and date, just like any other reminder.
Outlook 2016 for Mac
The same incoming email with reminder works quite differently in Outlook for Mac.
The reminder is activated automatically (no hiding or blocking as in Outlook for Windows).
Outlook for Mac doesn’t support text in a reminder but the alert date/time is active.
Outlook apps
An incoming message with a reminder is ignored by the Outlook apps for Android and iOS.
Outlook.com
If you get the same message in Outlook.com’s web interface, the sent flag/reminder is ignored entirely.
However, if you link your Outlook.com email account to Outlook for Windows or Mac, the reminder will be available as shown above.
Gmail
It’s the same in Gmail’s web interface. The flag/message is totally ignored.
But linking the Gmail account into Outlook Windows/Mac will make the reminder available.
Under the Hood
The recipient’s reminder is sent in the email header as two lines.
X-Message-Flag: Has the plumbing work finished?
Reply-By: Sun, 2 Apr 2017 11:40:00 +0000
There is no attachment.