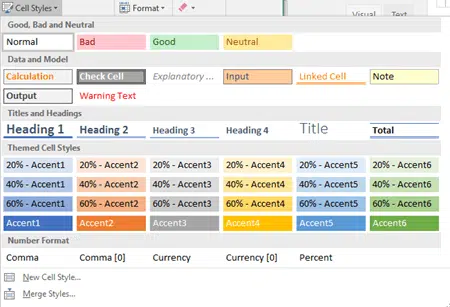A style is a collection of formatting choices combined under a single name.
Any word or even a single letter has a collection of formatting settings as well.
Font: size, color, bold/italic/underline/strikethrough/subscript/superscript, highlighting and more.
Position: Left, Center, Right, Justified.
List: bullet, numbering.
Line Spacing, Borders, Background color
and a lot more details.
Instead of setting up all these individually, they can be combined into a single package – a Style.
To apply the group of settings, all you have to do is select the Style and all the settings will be applied with a single click. In Excel, cells and tables have styles:
Microsoft Word, Excel, Onenote and Outlook have styles but they are most comprehensive in Word.
Outlook styles are in the message editor on the Format Text tab:
OneNote has limited style support on the Home tab. Crucially, the Heading and Normal styles use the same keyboard shortcuts as in Word (Ctrl + Alt + number for Headings. Ctrl + Alt + N for Normal).
PowerPoint doesn’t have styles, at least not in the same way that other Office products do.
Fast changes
Making wholesale changes to the look of a document is easy with styles.
Changing a Style will immediately change any text with that style in the entire document.
Want to make the main text look bigger? Prefer a different font? Change the Normal or Body Text style and it happens in a flash
Consistency
Styles also make your document formatting consistent. Using styles all the headings, text and other elements look the same throughout the document.
One Off Changes or Direct Formatting
Applying special formatting to a word or paragraph is fine. One off changes to text without a style are called ‘Direct Formatting’
Tip: if you find yourself adding ‘one off’ formatting too often, maybe it’s time to add another style?
If you’re trying to figure out why something looks the way it does, use the Style Inspector. It’s a floating window to show you what styles and direct formatting apply to the current selection. The Style Inspector button is at the bottom of the Styles pane.
This example shows the Heading 3 style with no changes but the text has italic direct formatting.
To go even deeper click on the ‘Reveal Formatting‘ button at bottom left.
Check out
What is a Style in Word, Excel or Outlook?
Word: get a list of styles in a document
Word Styles from the beginning
Word: where are all the Style controls?
Word Style inheritance made clear and simple