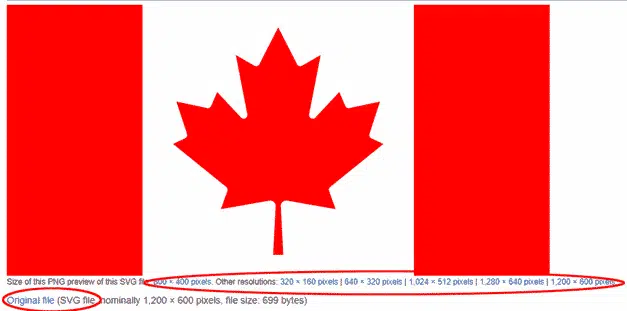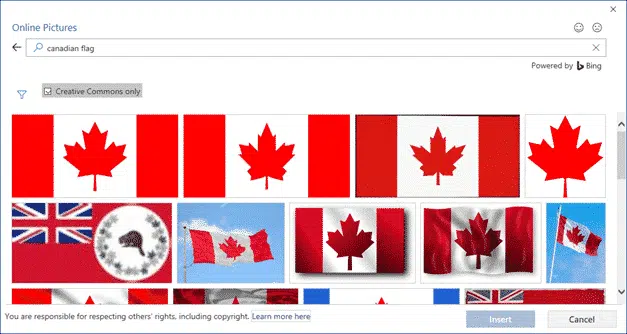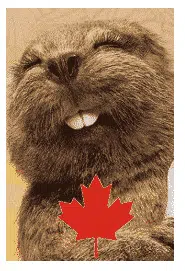Get a hi-res version of Canadian National flag into Office documents, Word, Excel or PowerPoint, then use some Office picture tools to enhance the image.
The same help applies for any other national flag, just look for a different source.
Get the Canadian Flag Image
There are many, many copies of the Canada flag available. We’ve opted for the Wikipedia site because it has an SVG scalable version (preferred) and PNG versions for older MS Office and other programs.
SVG graphics are supported by Office 365 and Office 2019. They maintain high quality regardless of resizing.
Go to https://en.wikipedia.org/wiki/File:Flag_of_Canada.svg . Below the image are a choice of images to download – right-click and choose ‘Save link as…’ (or similar depending on browser).
For Office 365/2019 choose ‘Original file’ which is the SVG version.
Otherwise choose one of the ‘PNG preview’ options. Select a resolution larger than what you’ll need in your document.
An alternative source is the Office image search at Insert | Online pictures. It gives you many variations to choose from, though not necessarily the current version of the flag.
Click the funnel icon to filter the search.
Canadian Flag Colors
The specific colors in the flag are useful to know when designing a document, worksheet or slide. It helps choose matching or contrasting colours.
The RGB color values of the Canadian flag are:
Red: 255.0,0
White: 255,255,255
The Canadian government has wonderfully detailed information on the technical specs for the national flag and other Canadian symbols.
Flag Protocol
Most of the rules regarding the Canadian flag only apply to physically flying the flag, but there are a couple of points that should be considered when using the flag in a document.
- “It should not be subjected to dishonour or displayed in a position inferior to any other flag or ensign.”
- If displaying the flag vertically, the upper part of the maple leaf should point to the left and the stem to the right.
Insert Canadian Flag to Word, PowerPoint or Excel
Once the flag image is saved to your computer, it’s the usual process to insert into a document. Go to Insert | Pictures, and choose the image you just downloaded.
In Office, you can resize and position the image just like any other.
Maple Leaf only
If you just want the maple leaf icon, just get a copy of the flag and crop it down to the leaf alone.
Once you have the maple leaf isolated, have fun changing the color, making the background transparent then, maybe, overlaying it on other Canadian icons.
Flag Effects
Once you have the image in Office, all the usual Office Graphic or Picture Format options are available. Note that if you are using an SVG file, you will have a Graphics Options tab on the ribbon, when you click on the image, whereas if you are using another image format, it will say Picture Format.
Some of the Graphics Effects like Shadow, Reflection and Bevel add a little visual interest without distorting the flag to a level that might offend.
Shadow
For a nice little shadow effect, try Graphics Effects | Shadow | Outer which adds a little ‘shadow’ to the right and bottom of the image.
Reflection
Reflection is another way to add a little effect to an image.
Beveled Edges
Beveled edges is another choice.
Beyond these choices there are many more available, especially if you’re using an SVG. Graphics Fill or Graphics Outline can change the colors of an image.
Office 365 Global Affordability survey
Add the US Flag into Word, Excel or PowerPoint
Insert the British ‘Union Jack’ flag into Word, Excel or PowerPoint
Star Trek Logo with variations in Office, Word, PowerPoint or Excel